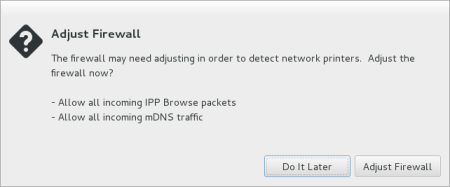Difference between revisions of "Adding Printer to RHEL"
m |
|||
| (22 intermediate revisions by 4 users not shown) | |||
| Line 1: | Line 1: | ||
| − | + | __NOTOC__ | |
| − | + | All network printers in the ECE Department must be accessed through our central print server, ECE-PRINT-03. | |
| − | + | The following guide explains how to add printers to a RHEL installed machine using the LPD protocol. Please note, you must have sudo access on the machine in order to perform these steps. | |
| − | + | If you have any problems adding a printer, printing, or have questions not answered by this page, please contact [mailto:ecehelp@ncsu.edu ecehelp@ncsu.edu]. | |
| − | + | ---- | |
| + | <br> | ||
| + | ====Step 1 - Starting the Printer Config==== | ||
| − | + | Login to the RHEL machine and open a Terminal window. Then run the following command: | |
| − | + | sudo system-config-printer | |
| − | + | Enter your NCSU password at the prompt and the Printer Configuration will open as shown in ''Figure 1''. From there, click on the New button to start the wizard. | |
| − | |||
| − | : | + | <table> |
| + | <TR><TD>[[Image:RHEL6-printeradd0.png|thumb|450px|'''Figure 1 - RHEL Printer Configuration''']] | ||
| + | </TD></TR> | ||
| + | </table> | ||
| − | |||
| − | + | If you see the prompt in the picture below regarding adjusting the firewall, '''click "Do It Later".''' (Letting it adjust the firewall has caused network problems for other machines.) You will likely receive this prompt each time you add a printer, so please be sure to click "Do It Later" each time. | |
| − | ''' | + | <table> |
| + | <TR><TD>[[Image:System-config-printer-firewall.png|thumb|450px|'''Figure 2 - Prompt about Firewall ''']] | ||
| + | </TD></TR> | ||
| + | </table> | ||
| − | |||
| − | + | ====Step 2 - Configuring the LPD connection==== | |
| − | + | The next page allows you to choose and configure the connection to the printer. Choose the "Network Printer > LPD/LPR Host or Printer" option. This will bring up additional options on the right. | |
| − | + | * In the "Host" blank, enter the department print server as "ece-print-03.ece.ncsu.edu" | |
| + | * In the "Queue" blank, enter the name of the printer you wish to add. This name should be labeled on the printer. | ||
| + | ** If you cannot determine the name of the printer, email [mailto:ecehelp@ncsu.edu ecehelp@ncsu.edu] for assistance. | ||
| − | |||
| − | : | + | <table> |
| + | <TR><TD>[[Image:RHEL_6-printeradd_1.png|thumb|450px|'''Figure 3 - Configuring LPD options''']] | ||
| + | </TD></TR> | ||
| + | </table> | ||
| − | |||
| − | + | See ''Figure 3'' above. As you can see we have filled in the necessary information to add the printer, HIPPOGRIFF. Once you have entered in the necessary information, click Forward to proceed. | |
| + | ====Step 3 - Choosing a driver==== | ||
| − | ''' | + | The next two screens are for choosing a driver for your printer. The first page requires that you choose a manufacturer, i.e., Dell, HP, Xerox, etc. Please note that while RHEL does contain built-in drivers for printers, there may not be an appropriate driver for the printer model you are trying to add. However, the generic PCL drivers work for almost all models. |
| − | < | + | |
| − | Image: | + | |
| − | + | <table> | |
| − | Image: | + | <TR><TD>[[Image:RHEL_6_printeradd_2.png|thumb|450px|'''Figure 4 - Choosing Driver''']] |
| − | Image: | + | </TD></TR> |
| − | </ | + | </table> |
| + | |||
| + | To use the generic driver, choose "Generic" under "Makes" and click '''Forward'''. This will bring you to the page shown in ''Figure 5'' below. | ||
| + | |||
| + | |||
| + | <table> | ||
| + | <TR><TD>[[Image:RHEL_6_printeradd_3.png|thumb|450px|'''Figure 5 - Choosing Driver''']] | ||
| + | </TD></TR> | ||
| + | </table> | ||
| + | |||
| + | |||
| + | From here, choose "PCL 6/PCL XL Printer" under "Models", and let it use the recommended driver under "Drivers". Then click '''Forward'''. | ||
| + | |||
| + | (To check if RHEL has specific drivers for the printer model, follow the same method as choosing a generic driver, but instead choose the appropriate manufacturer under "Makes". Then see if the printer model is listed as an option. If it is not, go back and select Generic and use the generic driver.) | ||
| + | |||
| + | |||
| + | ====Step 4 - Finishing the config and other options==== | ||
| + | |||
| + | Once you've chosen a driver, the last page gives a very brief summary and allows you to set the printers Name which should be on the printer, Description and Location. The "Description" and "Location" fields are optional. Click '''Apply''' to finish the wizard and add the printer. | ||
| + | |||
| + | |||
| + | <table> | ||
| + | <TR><TD>[[Image:RHEL_6_printeradd_4.png|thumb|450px|'''Figure 6 - Setting other options''']] | ||
| + | </TD></TR> | ||
| + | </table> | ||
| + | |||
| + | You should now be back at the Printer Configuration as shown in ''Figure 7''. | ||
| + | |||
| + | |||
| + | <table> | ||
| + | <TR><TD>[[Image:RHEL6_printeradd_7.png|thumb|450px|'''Figure 7 - Setting other options''']] | ||
| + | </TD></TR> | ||
| + | </table> | ||
| + | |||
| + | |||
| + | You can see that HIPPOGRIFF now appears in our list of local printers. You can print a test page, edit the optional fields, or change the driver that is being used for the printer by right clicking on it in this window. If the printer you have added is a color printer, the "Printer Options" field has some additional options you may wish to check. | ||
| + | |||
| + | You can now close the Printer Configuration and use the printer you've added in applications and from the Terminal. | ||
Latest revision as of 15:39, 15 June 2018
All network printers in the ECE Department must be accessed through our central print server, ECE-PRINT-03.
The following guide explains how to add printers to a RHEL installed machine using the LPD protocol. Please note, you must have sudo access on the machine in order to perform these steps.
If you have any problems adding a printer, printing, or have questions not answered by this page, please contact ecehelp@ncsu.edu.
Step 1 - Starting the Printer Config
Login to the RHEL machine and open a Terminal window. Then run the following command:
sudo system-config-printer
Enter your NCSU password at the prompt and the Printer Configuration will open as shown in Figure 1. From there, click on the New button to start the wizard.
If you see the prompt in the picture below regarding adjusting the firewall, click "Do It Later". (Letting it adjust the firewall has caused network problems for other machines.) You will likely receive this prompt each time you add a printer, so please be sure to click "Do It Later" each time.
Step 2 - Configuring the LPD connection
The next page allows you to choose and configure the connection to the printer. Choose the "Network Printer > LPD/LPR Host or Printer" option. This will bring up additional options on the right.
- In the "Host" blank, enter the department print server as "ece-print-03.ece.ncsu.edu"
- In the "Queue" blank, enter the name of the printer you wish to add. This name should be labeled on the printer.
- If you cannot determine the name of the printer, email ecehelp@ncsu.edu for assistance.
See Figure 3 above. As you can see we have filled in the necessary information to add the printer, HIPPOGRIFF. Once you have entered in the necessary information, click Forward to proceed.
Step 3 - Choosing a driver
The next two screens are for choosing a driver for your printer. The first page requires that you choose a manufacturer, i.e., Dell, HP, Xerox, etc. Please note that while RHEL does contain built-in drivers for printers, there may not be an appropriate driver for the printer model you are trying to add. However, the generic PCL drivers work for almost all models.
To use the generic driver, choose "Generic" under "Makes" and click Forward. This will bring you to the page shown in Figure 5 below.
From here, choose "PCL 6/PCL XL Printer" under "Models", and let it use the recommended driver under "Drivers". Then click Forward.
(To check if RHEL has specific drivers for the printer model, follow the same method as choosing a generic driver, but instead choose the appropriate manufacturer under "Makes". Then see if the printer model is listed as an option. If it is not, go back and select Generic and use the generic driver.)
Step 4 - Finishing the config and other options
Once you've chosen a driver, the last page gives a very brief summary and allows you to set the printers Name which should be on the printer, Description and Location. The "Description" and "Location" fields are optional. Click Apply to finish the wizard and add the printer.
You should now be back at the Printer Configuration as shown in Figure 7.
You can see that HIPPOGRIFF now appears in our list of local printers. You can print a test page, edit the optional fields, or change the driver that is being used for the printer by right clicking on it in this window. If the printer you have added is a color printer, the "Printer Options" field has some additional options you may wish to check.
You can now close the Printer Configuration and use the printer you've added in applications and from the Terminal.