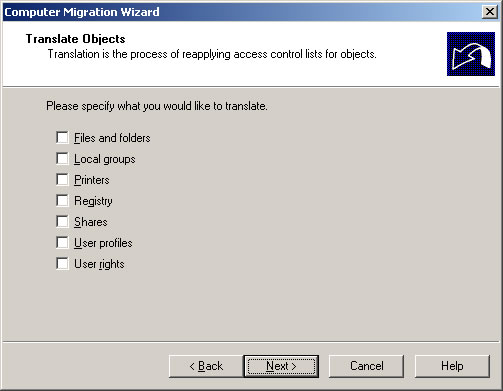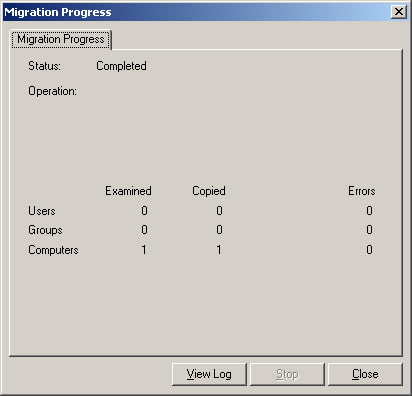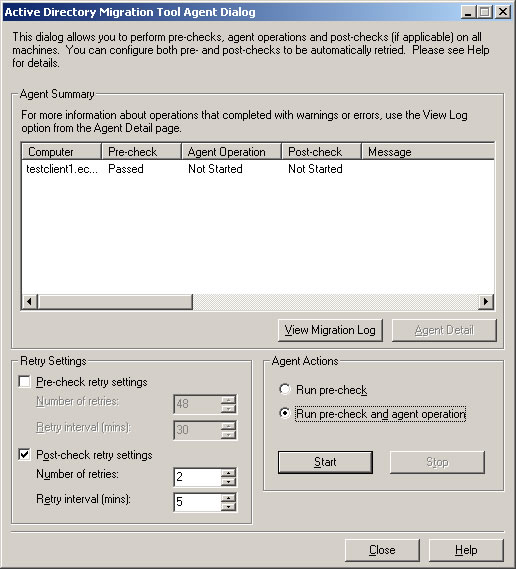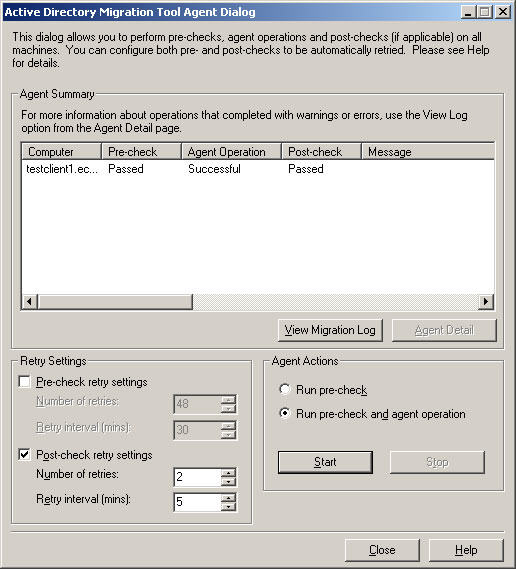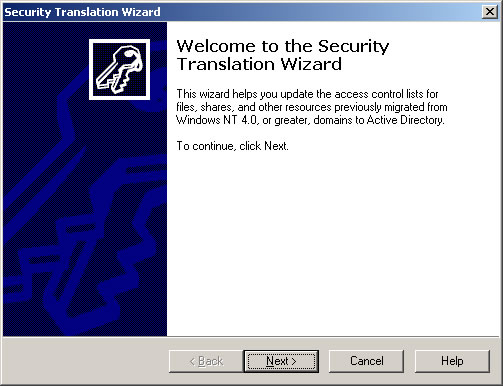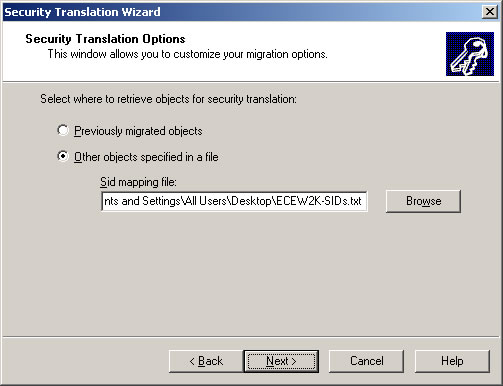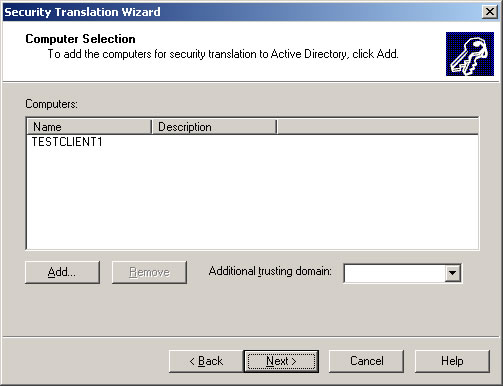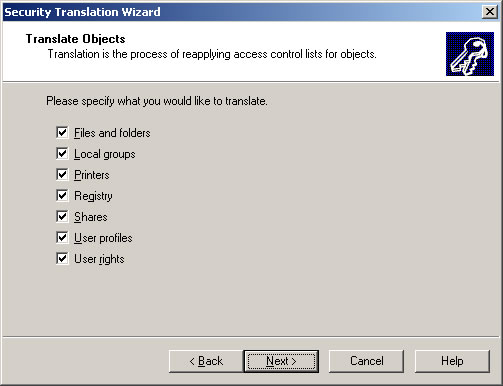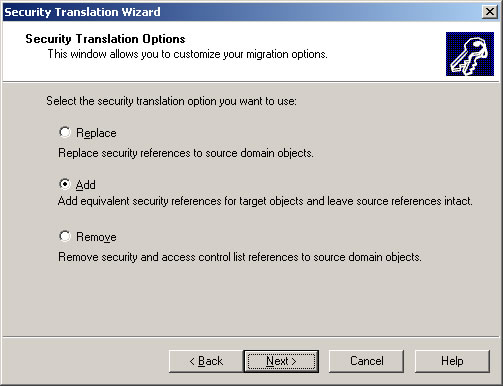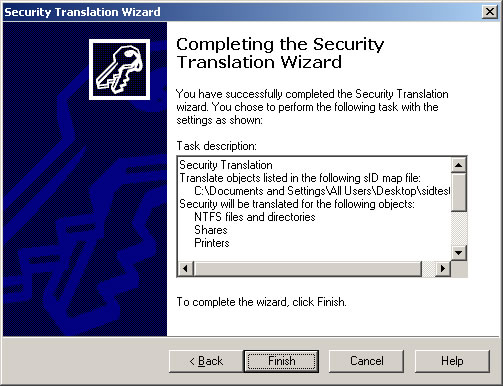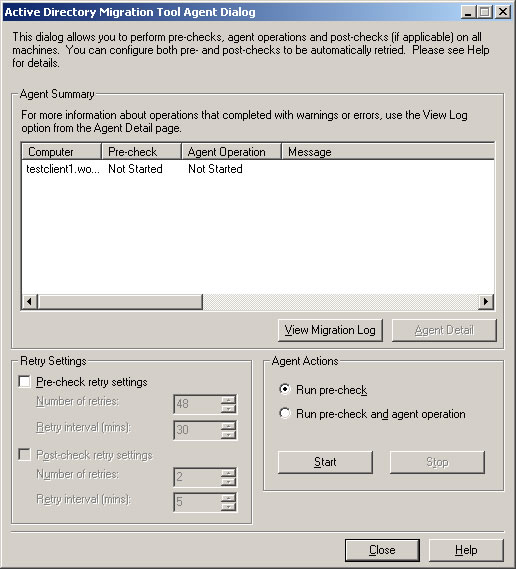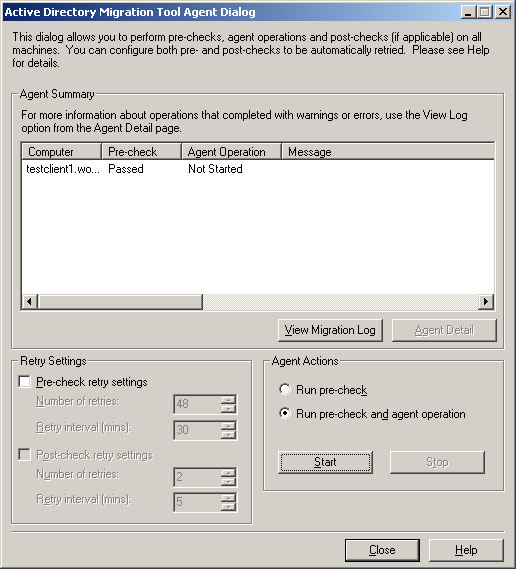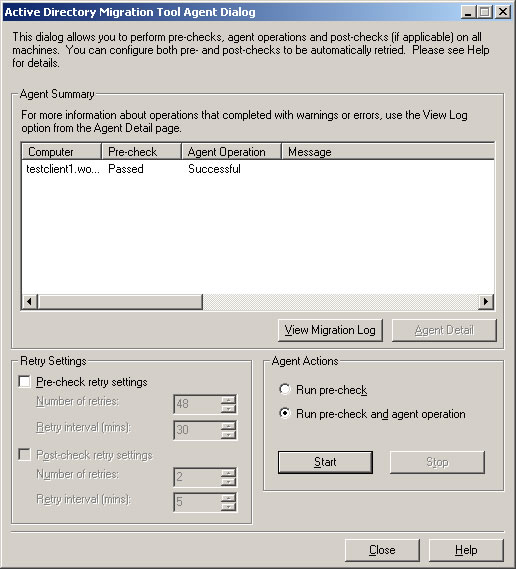Difference between revisions of "Active Directory/Documentation/Computer Migration Instructions"
Jump to navigation
Jump to search
| Line 9: | Line 9: | ||
# Choose the source and target domains as shown and click <b>Next</b>.<BR>[[Image:admt-cpu2.jpg]]<BR><BR> | # Choose the source and target domains as shown and click <b>Next</b>.<BR>[[Image:admt-cpu2.jpg]]<BR><BR> | ||
# Choose <b>Select computers from domain<b> and click <b>Next</b>.<BR>[[Image:admt-cpu3.jpg]]<BR><BR> | # Choose <b>Select computers from domain<b> and click <b>Next</b>.<BR>[[Image:admt-cpu3.jpg]]<BR><BR> | ||
| − | # Choose the computer(s) to migrate and click <b>Next</b>.<BR>[[Image:admt-cpu4.jpg]] | + | # Choose the computer(s) to migrate and click <b>Next</b>.<BR>[[Image:admt-cpu4.jpg]]<BR><BR> |
# Choose the target OU to migrate the computer(s) to and click <b>Next</b>.<BR>[[Image:admt-cpu5.jpg]]<BR><BR> | # Choose the target OU to migrate the computer(s) to and click <b>Next</b>.<BR>[[Image:admt-cpu5.jpg]]<BR><BR> | ||
# Uncheck all the checkboxes and click <b>Next</b>. | # Uncheck all the checkboxes and click <b>Next</b>. | ||
| Line 16: | Line 16: | ||
# Keep the defaults and click <b>Next</b>.<BR>[[Image:admt-cpu8.jpg]]<BR><BR> | # Keep the defaults and click <b>Next</b>.<BR>[[Image:admt-cpu8.jpg]]<BR><BR> | ||
# Keep the defaults and click <b>Next</b>.<BR>[[Image:admt-cpu9.jpg]]<BR><BR> | # Keep the defaults and click <b>Next</b>.<BR>[[Image:admt-cpu9.jpg]]<BR><BR> | ||
| − | # Click <b>Finish<b>.<BR>[[Image:admt-cpu10.jpg]] | + | # Click <b>Finish<b>.<BR>[[Image:admt-cpu10.jpg]]<BR><BR> |
# The Compute Migration Wizard will now migrate the computer account(s). When it finishes, click <b>Close</b>. | # The Compute Migration Wizard will now migrate the computer account(s). When it finishes, click <b>Close</b>. | ||
#* If it completes successfully, the number of computers finished will be equal to the number examined and there will be zero errors. | #* If it completes successfully, the number of computers finished will be equal to the number examined and there will be zero errors. | ||
#* If there are errors, view the log for details.<BR>[[Image:admt-cpu11.jpg]]<BR><BR> | #* If there are errors, view the log for details.<BR>[[Image:admt-cpu11.jpg]]<BR><BR> | ||
| − | # In the <b>Active Directory Migration Tool Agent Dialog</b>, click <b>Start</b> to run the pre-check.<br>[[Image:admt-cpu12.jpg]] | + | # In the <b>Active Directory Migration Tool Agent Dialog</b>, click <b>Start</b> to run the pre-check.<br>[[Image:admt-cpu12.jpg]]<BR><BR> |
# If the pre-check passed, choose <b>Run pre-check and agent operation</b>, and click <b>Start</b>. | # If the pre-check passed, choose <b>Run pre-check and agent operation</b>, and click <b>Start</b>. | ||
#* If the pre-check failed, click <b>View Migration Log</b> for details. | #* If the pre-check failed, click <b>View Migration Log</b> for details. | ||
Revision as of 13:10, 15 March 2006
The following is the procedure to migrate a computer from the ECEW2K domain to the WOLFTECH domain.
Computer Migration
- Use RemoteDesktop to log in to the migration server (migration.ece.ncsu.edu). Log in using an account that is a member of the WOLFTECH\Computer Migrators group.
- The Active Directory Migration Tool will startup automatically.
- Right click Active Directory Migration Tool, and choose Computer Migration Wizard

- You should see the Computer Migration Wizard, click Next.
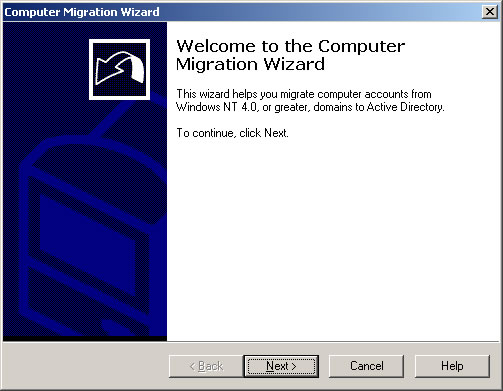
- Choose the source and target domains as shown and click Next.
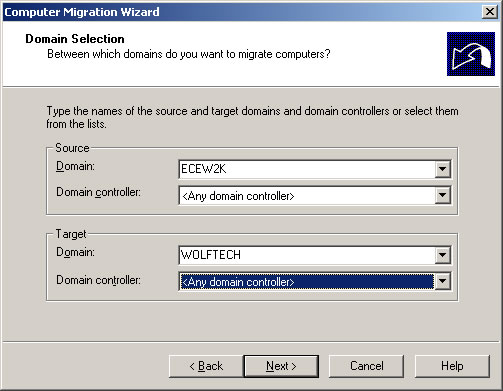
- Choose Select computers from domain and click Next.
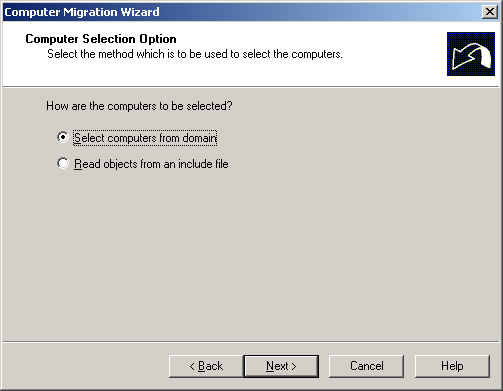
- Choose the computer(s) to migrate and click Next.
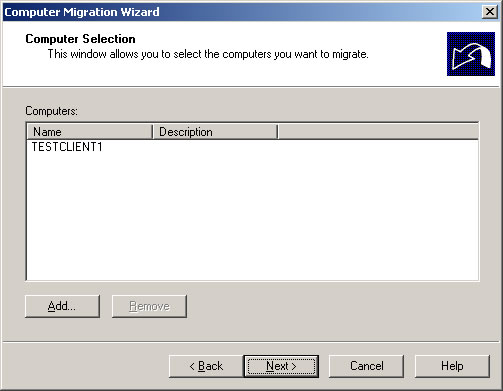
- Choose the target OU to migrate the computer(s) to and click Next.
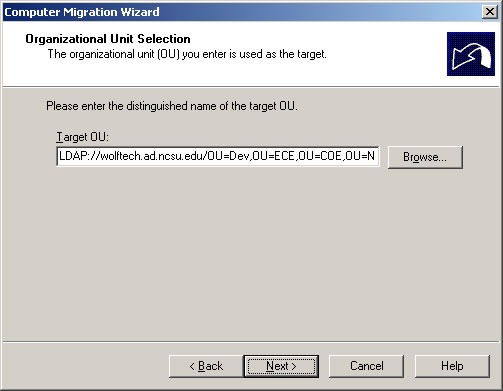
- Uncheck all the checkboxes and click Next.
- Choose the number of minutes to wait before rebooting the migrated computer and click Next.
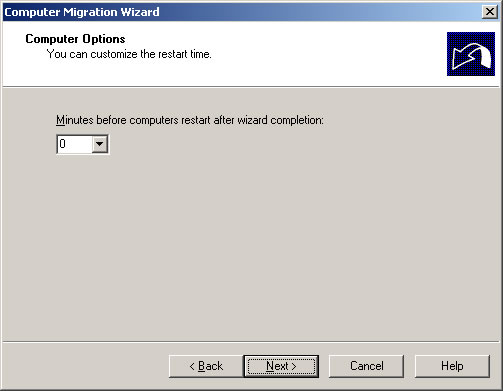
- Keep the defaults and click Next.
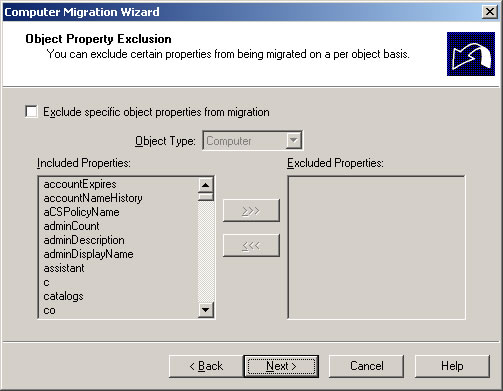
- Keep the defaults and click Next.
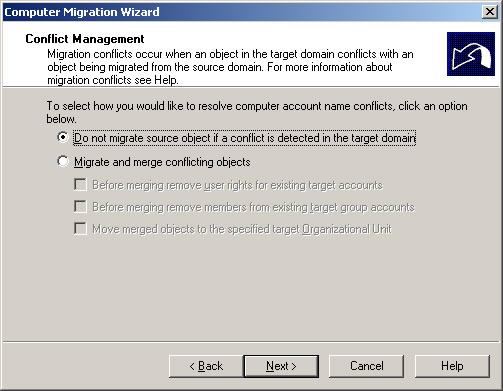
- Click Finish.
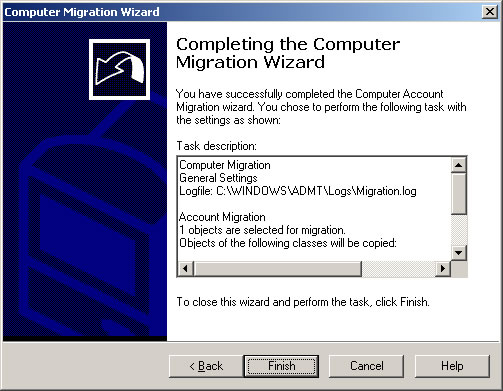
- The Compute Migration Wizard will now migrate the computer account(s). When it finishes, click Close.
- In the Active Directory Migration Tool Agent Dialog, click Start to run the pre-check.
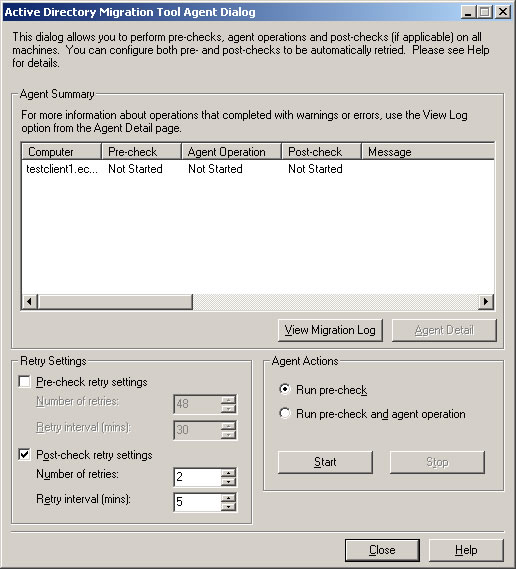
- If the pre-check passed, choose Run pre-check and agent operation, and click Start.
- Once the migration wizard completes, make sure Agent Operation was successful and Post-check passed. Click Close to exit the Computer Migration Wizard.