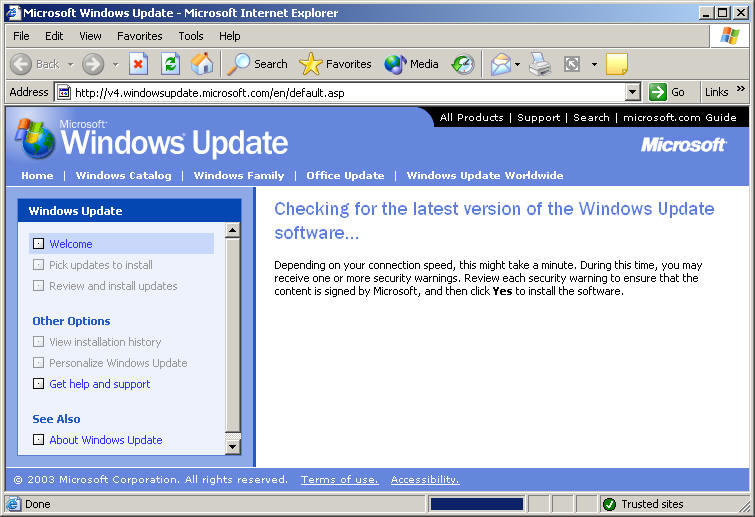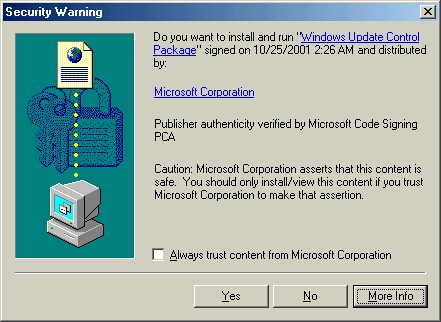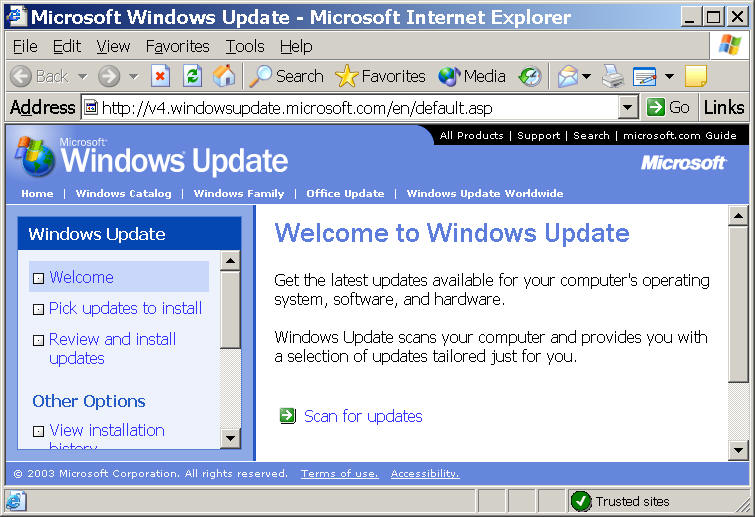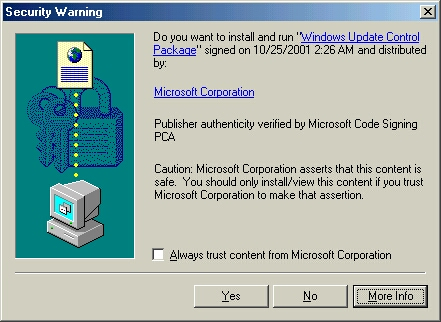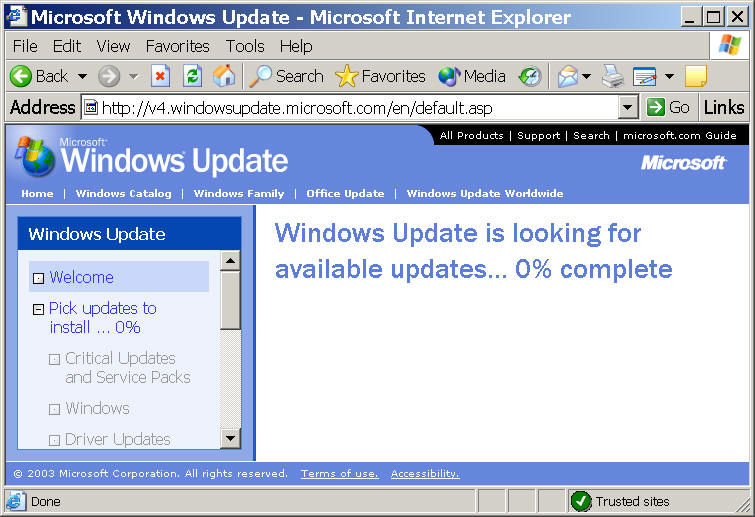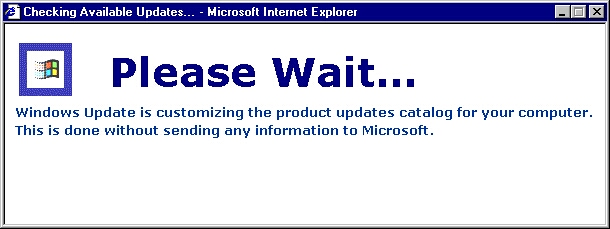Difference between revisions of "Windows Update"
m |
m |
||
| Line 22: | Line 22: | ||
On newer systems, the web site will check to see if you have the latest version of the Windows Update program on your computer: | On newer systems, the web site will check to see if you have the latest version of the Windows Update program on your computer: | ||
| − | + | [[image:wu-step1.png]] | |
| − | |||
| − | |||
If you do not have the latest version, you may see a screen like the following asking if you want to download and install it. Click yes. Do not click "Always trust content from Microsoft Corporation". | If you do not have the latest version, you may see a screen like the following asking if you want to download and install it. Click yes. Do not click "Always trust content from Microsoft Corporation". | ||
| + | [[image:wu-step1a.png]] | ||
| − | + | ==STEP 2== | |
| − | |||
| − | |||
| − | |||
| − | |||
| − | |||
| − | STEP 2 | ||
Windows Update is now ready to check your computer to see what updates are available. Click "Scan for updates" or "Product Updates" depending upon which of the following two screens you see: | Windows Update is now ready to check your computer to see what updates are available. Click "Scan for updates" or "Product Updates" depending upon which of the following two screens you see: | ||
| − | + | [[image:wu-step2.png]] | |
| − | |||
| − | |||
| + | [[image:wu-step2a.png]] | ||
If the screen you saw had "Product Updates", the web site will check now to see if your computer has the latest Windows Update software installed. If not, you may get a window like the following asking if you want to download and install it. Click yes. Do not click "Always trust content from Microsoft Corporation". | If the screen you saw had "Product Updates", the web site will check now to see if your computer has the latest Windows Update software installed. If not, you may get a window like the following asking if you want to download and install it. Click yes. Do not click "Always trust content from Microsoft Corporation". | ||
| − | + | [[image:wu-step2b.png]] | |
| − | + | ==STEP 3== | |
| − | |||
| − | |||
| − | |||
| − | STEP 3 | ||
Windows Update will now analyze your computer to see what updates are available and display one of the following two screens: | Windows Update will now analyze your computer to see what updates are available and display one of the following two screens: | ||
| + | [[image:wu-step3.png]] | ||
| + | [[image:wu-step3a.png]] | ||
| − | + | ==STEP 4== | |
| − | |||
| − | |||
| − | |||
| − | |||
| − | |||
| − | STEP 4 | ||
Windows Update now has a list of updates available for your computer. You are only interested in the ones labeled "critical updates and service packs". These will be automatically selected for you. Do not install all the other updates you may see. Only the ones marked critical. | Windows Update now has a list of updates available for your computer. You are only interested in the ones labeled "critical updates and service packs". These will be automatically selected for you. Do not install all the other updates you may see. Only the ones marked critical. | ||
Revision as of 18:46, 15 March 2006
Microsoft's Windows Update site provides a relatively easy way to rid your Windows computer of defects that circumvent the security of your computer. Without updates, simply attaching the computer to the network or visiting a malicious web site could allow third parties to take control of your computer, your accounts, and your files.
The first time is the hardest because you will need many critical updates. After the first time, its easy.
The following screen shots show the sequence of events. They vary somewhat in appearance from computer to computer but are very similar in function. After you do it once, it is very easy.
Before starting, close down all other programs and do not try to run anything else during the update process.
After applying any critical updates you must revisit Windows Update web site until you are told there are no more critical updates needed. Otherwise, you will still be vulnerable. This is because some updates can only be applied after earlier ones are applied.
Starting Windows Update
- Start Internet Explorer.
- Go to Microsoft's Windows Update Site by:
- Type "windowsupdate.microsoft.com" into the Address Bar or
- Click Tools->Windows Update
The site may be slow due to the many people downloading updates.
STEP 1
On newer systems, the web site will check to see if you have the latest version of the Windows Update program on your computer:
If you do not have the latest version, you may see a screen like the following asking if you want to download and install it. Click yes. Do not click "Always trust content from Microsoft Corporation".
STEP 2
Windows Update is now ready to check your computer to see what updates are available. Click "Scan for updates" or "Product Updates" depending upon which of the following two screens you see:
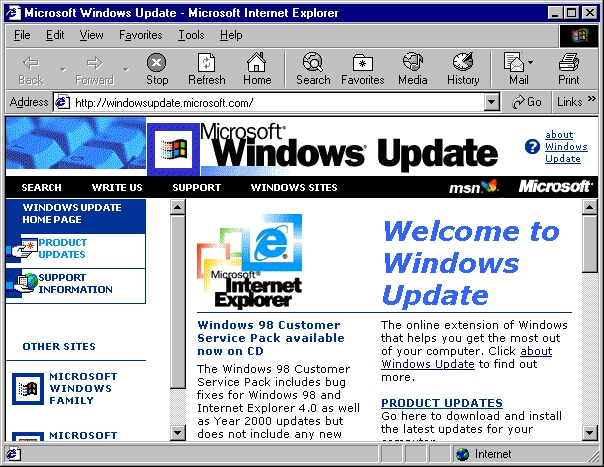 If the screen you saw had "Product Updates", the web site will check now to see if your computer has the latest Windows Update software installed. If not, you may get a window like the following asking if you want to download and install it. Click yes. Do not click "Always trust content from Microsoft Corporation".
If the screen you saw had "Product Updates", the web site will check now to see if your computer has the latest Windows Update software installed. If not, you may get a window like the following asking if you want to download and install it. Click yes. Do not click "Always trust content from Microsoft Corporation".
STEP 3
Windows Update will now analyze your computer to see what updates are available and display one of the following two screens:
STEP 4
Windows Update now has a list of updates available for your computer. You are only interested in the ones labeled "critical updates and service packs". These will be automatically selected for you. Do not install all the other updates you may see. Only the ones marked critical.
On older systems, the list of updates will be displayed. Click "Download" and when a new screen pops up, click "Download Now" to initiate the update process.
On newer systems, you'll need to click "Review and install updates" to see the available updates. Click "Install Now" to initiate the update process.
If you have never done an update, you may find a dozen or more available. These all represent defects that threaten your privacy and security. If multiple updates are available, Windows Update will download and install all of them at once whenever possible. However, some updates can only be installed separately. In this case, you'll get a window informing you of this. You'll need to repeat the process to get the rest of the updates after installing the update that requires a separate installation and rebooting the computer.
STEP 5
Most of the time, you'll be presented with a license agreement you must accept before the update can be downloaded.
STEP 6
The actual download and installation process will start. Some updates require you to restart your computer to complete the update process. If you get this prompt, click "OK". After your computer restarts, revisit the Windows Update Site to make sure there are no more critical updates.
After applying any critical updates you must revisit Windows Update web site until you are told there are no more critical updates needed. Otherwise, you will still be vulnerable. Some updates can only be applied after earlier ones are applied.
STEP 7
After applying any critical updates you must revisit Windows Update until you are told there are no more critical updates needed. Otherwise, your computer will still be vulnerable. Some updates can only be applied after earlier ones are applied.
STEP 8
After applying any critical updates you must revisit Windows Update web site until you are told there are no more critical updates needed. Otherwise, you will still be vulnerable. Some updates can only be applied after earlier ones are applied.
Windows Update will protect your computer from software and people trying to exploit defects. It will not protect your computer from software and people exploiting the normal operating capabilities of your computer - like weak passwords, bad configurations, viruses, trojans, and other malicious software. To protect yourself from these things requires different technology and operating practices which are described in R.U.N.S.A.F.E. Links to R.U.N.S.A.F.E. guidelines, current incidents, and things to watch out for out for can all be found on the JMU Computer Security page.
You can configure your computer so that it automatically checks for the availability of critical updates and notifies you with a popup window when one is available. Instructions are on Microsoft's web site.