Difference between revisions of "Active Directory/Documentation/Manually Install Updates"
Jump to navigation
Jump to search
| Line 6: | Line 6: | ||
==Windows Update== | ==Windows Update== | ||
# Click <B>Start > All Programs > Microsoft Update</b> or <b>Windows Update</b>. | # Click <B>Start > All Programs > Microsoft Update</b> or <b>Windows Update</b>. | ||
| − | # Click the <B> | + | # Click the <B>Custom</B> button. |
| + | # Click <B>Software, Optional</B> in the left pane. | ||
| + | # Select all unselected updates. | ||
# Click <B>Install Updates</B>. | # Click <B>Install Updates</B>. | ||
# When the installation is complete, click <B>Reboot</B>. | # When the installation is complete, click <B>Reboot</B>. | ||
Revision as of 10:22, 10 May 2007
Automatic Updates
- If you see the following yellow shield icon in your System Tray, double click it.
Do not confuse this icon with the similar Symantec Antivirus icon. If the icon is not in your System Tray, use the Windows Update method below instead.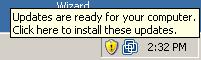
If you do not see this icon, your computer has not yet detected the new updates. To force your computer to detect the updates, click Start > Run, type wuauclt /detectnow, and click OK. The yellow shield icon should appear within 2 minutes. - Click Install.
- When installation completes, click Reboot.
Windows Update
- Click Start > All Programs > Microsoft Update or Windows Update.
- Click the Custom button.
- Click Software, Optional in the left pane.
- Select all unselected updates.
- Click Install Updates.
- When the installation is complete, click Reboot.