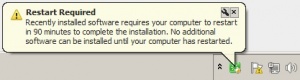Difference between revisions of "SCCM SelfService"
Jump to navigation
Jump to search
m |
|||
| (15 intermediate revisions by 2 users not shown) | |||
| Line 1: | Line 1: | ||
__NOTOC__ | __NOTOC__ | ||
| − | Self Service | + | Self-Service Advertisements in Microsoft's SCCM allow us to provide users on Microsoft Windows PCs with the ability to install applications at their own convenience. In nearly all cases, these installs will be completely automated and so will require no user input or interaction aside from starting the install. This guide is intended to walk a user through the steps of locating and running Self-Service Advertisements on their machine with the Software Center. |
'''NOTES:''' | '''NOTES:''' | ||
| − | * Administrator access is '''not''' required to | + | * Administrator access is currently '''not''' required to install Self-Service Advertisements. |
| + | * Many of these installs will run without your input and will provide no notifications or dialog in order to reduce unnecessary interruption of your work. Please note, you will likely receive no alert or notification when an install finishes. Please be sure to confirm that your install has finished before logging out or restarting your machine. | ||
* Advertised installs can be performed while off-campus. However, downloads and installs will be the most reliable when your machine is connected to the on-campus network. | * Advertised installs can be performed while off-campus. However, downloads and installs will be the most reliable when your machine is connected to the on-campus network. | ||
| − | * If your machine does not have the | + | * If your machine does not have the SCCM applets described on this page, or never lists or provides notifications of advertisements, there may be an issue with the SCCM client on your machine. Contact your department or college computer support department for assistance, and be sure to provide the name of your machine. |
| − | * All screen images on this page are from Windows 7, but text and options should be the same for Windows | + | * All screen images on this page are from Windows 7, but text and options should be the same for Windows 8 and Windows XP. |
| − | * At this time, Windows 7 | + | * At this time, Windows 7 is the only version of Windows that is fully supported for Self-Service Advertisements. Windows 8 is supported but issues may occur. We cannot guarantee that all advertised installs will work properly with Windows XP. |
| − | == | + | ==<span style="color:red">The Short-Short Version== |
| − | * | + | * Open the Start Menu, and go to All Programs > Microsoft System Center 2012 R2 > Configuration Manager, then click on Software Center. |
| − | * Please | + | * Use the Search field in the top right to search for the application you require, or browse through the list of available advertisements. |
| − | * | + | * After you select the advertisement you wish to run, click the '''INSTALL''' button on the bottom-right. |
| + | * Your machine will begin downloading the installation media, and will immediately begin installing after the download is finished. ''Status'' will change as the process moves between the different stages. | ||
| + | ** Please note, again, many installs will run without input, notifications, or dialog. | ||
| + | * Once the install is finished, the ''Status'' will change to either '''Installed''' if successful, or '''Failed''' if not. | ||
| + | ** If an install fails, click on the '''Failed''' status and note the error code, then contact your department or college IT support for assistance and provide that error code. | ||
| + | * For a more detailed look at the Software Center and advertisements, as well as some additional troubleshooting, continue browsing this page. | ||
| − | <table> | + | |
| − | <TR><TD>[[Image: | + | ==<span style="color:blue">Starting the SCCM Software Center== |
| + | |||
| + | * To open the Software Center, open the Start Menu, and go to All Programs > Microsoft System Center 2012 R2 > Configuration Manager, then click on Software Center. | ||
| + | * After the Software Center finishes loading, you should see the list of applications that have been advertised to your machine. An example view of the Software Center is provided in ''Figure 1'' below. | ||
| + | |||
| + | <table align="center"> | ||
| + | <TR><TD>[[Image:SC_offer1.jpg|thumb|500px|'''Figure 1 - Software Center''']]</TD></TR> | ||
</table> | </table> | ||
| − | * | + | * Whether or not an application is advertised to your machine is the decision of your college or department computer support. Some may not be available due to licensing restrictions or other reasons. You should contact your support personnel if you have questions or a request for a particular application to be advertised. |
| + | * Please also note that you are not required to install an application that is advertised to your machine. Just as some may not be advertised for varying reasons, others may be advertised that you do not need. | ||
| + | |||
| − | === | + | ==<span style="color:blue">Searching for Advertisements== |
| − | + | ===Search and the Top Section=== | |
| − | <table> | + | * The new Software Center contains a very useful Search field in the top right. The search will look for matches in the Name, Publisher, and Description fields. |
| − | <TR><TD>[[Image: | + | ** To use it, simply type in the Search field. You can type in a software or manufacturer name, or even a version number. |
| + | ** The search is not case-sensitive. So "microsoft" will work the same as "Microsoft". | ||
| + | * The search bar is highlighted in ''Figure 2'' below, which shows the top section of the Software Center. | ||
| + | |||
| + | <table align="center"> | ||
| + | <TR><TD>[[Image:SC_offer2.jpg|thumb|600px|'''Figure 2 - Top Section - Provides a search field''']]</TD></TR> | ||
</table> | </table> | ||
| − | * | + | * The four tabs in the Top Section are: |
| + | ** '''Available Software''': Available application advertisements will be listed here and can be selected for install. | ||
| + | ** '''Installation Status''': Advertisements you choose to install will be listed here as they go through the process of downloading and installing. This will also show failed installations. (Some older advertisements will also appear here if they are installed.) | ||
| + | ** '''Installed Software''': This will list advertised applications that are installed. This includes any that you have chosen to install yourself as well as any that your IT support has chosen as a "Required" install. | ||
| + | ** '''Options''': Please do not change any of these settings at this time. | ||
| + | |||
| + | |||
| + | ===The Software List=== | ||
| + | * The middle section of the Software Center lists the available advertisements on your machine. If you have utilized the Search field, it will display any advertisements that match your search. | ||
| + | * ''Figure 3'' below shows an example of the list. | ||
| − | = | + | <table align="center"> |
| − | + | <TR><TD>[[Image:SC_offer3.jpg|thumb|600px|'''Figure 3 - Middle Section - The list of available applications''']]</TD></TR> | |
| + | </table> | ||
| − | * | + | * The "Name" and "Status" columns are the most important in this section. |
| + | ** All advertisement names should include the application name, but may contain other minor details to differentiate between different distributions, configurations, or licensing. (Older advertisements will have longer names separated by dashes and will be gradually removed as newer versions become available.) | ||
| + | ** The status for an advertisement will change when downloading, installing, and after completion. A finished advertisement should show either "Installed" if successful, or "Failed" if not. | ||
| − | |||
| − | < | + | ==<span style="color:blue">Understanding and Running an Advertisement== |
| − | |||
| − | |||
| − | + | ===Advertisement Details=== | |
| − | |||
| − | |||
| − | |||
| − | |||
| − | |||
| − | |||
| − | |||
| − | |||
| − | |||
| − | + | * The bottom section provides additional information about the advertisement you have selected. | |
| + | * ''Figure 4'' below provides an example view of this section. | ||
| − | + | <table align="center"> | |
| − | + | <TR><TD>[[Image:SC_offer4.jpg|thumb|600px|'''Figure 4 - Bottom Section - Details about the selected advertisement''']]</TD></TR> | |
| − | + | </table> | |
| − | < | + | <ol> |
| − | < | + | <li>'''Application Name:''' |
| − | < | + | <ul> |
| − | + | <li>The name of the application. | |
| − | + | <li>Older advertisements will have longer names separated by dashes and will be gradually removed as newer versions become available.</ul> | |
| − | + | <li>'''Overview section:''' | |
| − | + | <ul> | |
| − | + | <li>''Status'': Will start as "Available", and will update to "Downloading", "Installing", and "Installed" or "Failed" during the course of the installation. If the installation fails, you can click on the status to see the specific error message returned by the installer. | |
| − | </TD></TR> | + | <li>''Version'': The specific version number of the application. |
| + | <li>''Help document'': This may provide a link for information and support for the specific application.</ul> | ||
| + | <li>'''Requirements Section'''<br> | ||
| + | <table align="right"> | ||
| + | <TR><TD>[[Image:Sc_restart2.jpg|thumb|300px|'''Figure 5 - Restart notification''']]</TD></TR> | ||
</table> | </table> | ||
| + | <ul> | ||
| + | <li>''Restart required:'' Most advertisements should not require a restart. If one does, you *should* receive a notification like the image in ''Figure 5''. If this notification appears, click on it for more information about the restart:<br><br><br><br> | ||
| + | <li>''Download size:'' This is the size of the downloaded install files. It is not the amount of space required for the actual install. Contact your college or departmental IT support if you are unsure if you have enough disk space. | ||
| + | <li>''Estimated time:'' The time required to install the application. This does not include the time required to download the install files. Older advertisements do not properly fill out this field. You can safely assume 1 hour for most installations.</ul> | ||
| + | <li>'''Description:''' | ||
| + | <ul> | ||
| + | <li>Additional details about the advertisement will go here, if provided by the administrator who creates it. Please note, not all advertisements will have any information here. | ||
| + | <li>If the description states that it is "EXPERIMENTAL", then it is a brand new advertisement and requires testing and feedback. Even if the install does not fail, the installed application may experience errors, or it may be missing necessary files or features. ''Please'' contact your departmental or college support if you have any feedback regarding an advertisement that is experimental so that we may correct any issues.</ul> | ||
| + | <li>'''INSTALL:''' | ||
| + | <ul> | ||
| + | <li>Click this button to run the advertisement. Your machine will begin downloading the installation files and will immediately start the installation once the download is finished.</ul> | ||
| + | </ol> | ||
| + | |||
| + | |||
| + | ===Running an Advertised Install=== | ||
| − | * | + | * Again, please note that you currently do not have to be an Administrator on the machine to run an advertised install. ''However'', once installed, an application may require administrator privileges in order to use certain features. |
| − | * Again, '''please note''' that | + | * Advertised installs can be performed from off-campus as well. However, downloading the installation files may take longer while off-campus, so please allow for extra time. |
| + | * Select one or more advertisements from the list and click '''INSTALL''' in the bottom right. Your computer will begin downloading the install media and will immediately begin the installation once the download is finished. | ||
| + | * '''Do not''' log out or restart your machine while the advertisement is running unless prompted by the install or informed by the advertisement status. | ||
| + | * If an install prompts you to restart as part of the process, please note that after Windows restarts, you must log back in for the advertised install to continue. | ||
| + | * Again, '''please note''' that most installs will run without your input and will provide no notifications or dialog. We recommend that you keep the Software Center open and periodically check the status of your selected install. | ||
| − | ==Additional details and troubleshooting== | + | ==<span style="color:blue">Additional details and troubleshooting== |
| − | * If | + | * If the Software Center shows no advertisements available, your machine may not yet have checked in and received its assignments. To resolve this, wait 10-15 minutes and then check again. |
| − | * If | + | * If necessary, you can manually force your machine to check in (requires administrator privileges). To do so, go to Control Panel > System and Security > Configuration Manager, click on the Actions Tab, and initiate the "Machine Policy Retrieval and Evaluation Cycle" action. |
| − | * If you receive an error message either from the install or during the download process, or | + | * The Software Center sometimes does not properly load the list of advertisements if you are running it while connected by Remote Desktop Connection. If you encounter issues while connected remotely, restart the machine and connect again, or wait until you are locally at the machine. |
| + | * If an advertisement fails to download or install, check the amount of free disk space on your C drive. It is good practice to keep at least 10-15% free disk space for Microsoft Windows. | ||
| + | * If an install appears to have failed, restart your computer. If it is still missing, attempt the install one more time. If after that it still fails, click on the Failed status and note the error code. Then notify your computer support for assistance and provide them that error code along with any other useful information. | ||
| + | * If you receive an error message either from the install or during the download process, or an application appears to have installed properly but is missing features or licensing information, contact your department or college computer support for assistance. | ||
Latest revision as of 15:43, 20 August 2014
Self-Service Advertisements in Microsoft's SCCM allow us to provide users on Microsoft Windows PCs with the ability to install applications at their own convenience. In nearly all cases, these installs will be completely automated and so will require no user input or interaction aside from starting the install. This guide is intended to walk a user through the steps of locating and running Self-Service Advertisements on their machine with the Software Center.
NOTES:
- Administrator access is currently not required to install Self-Service Advertisements.
- Many of these installs will run without your input and will provide no notifications or dialog in order to reduce unnecessary interruption of your work. Please note, you will likely receive no alert or notification when an install finishes. Please be sure to confirm that your install has finished before logging out or restarting your machine.
- Advertised installs can be performed while off-campus. However, downloads and installs will be the most reliable when your machine is connected to the on-campus network.
- If your machine does not have the SCCM applets described on this page, or never lists or provides notifications of advertisements, there may be an issue with the SCCM client on your machine. Contact your department or college computer support department for assistance, and be sure to provide the name of your machine.
- All screen images on this page are from Windows 7, but text and options should be the same for Windows 8 and Windows XP.
- At this time, Windows 7 is the only version of Windows that is fully supported for Self-Service Advertisements. Windows 8 is supported but issues may occur. We cannot guarantee that all advertised installs will work properly with Windows XP.
The Short-Short Version
- Open the Start Menu, and go to All Programs > Microsoft System Center 2012 R2 > Configuration Manager, then click on Software Center.
- Use the Search field in the top right to search for the application you require, or browse through the list of available advertisements.
- After you select the advertisement you wish to run, click the INSTALL button on the bottom-right.
- Your machine will begin downloading the installation media, and will immediately begin installing after the download is finished. Status will change as the process moves between the different stages.
- Please note, again, many installs will run without input, notifications, or dialog.
- Once the install is finished, the Status will change to either Installed if successful, or Failed if not.
- If an install fails, click on the Failed status and note the error code, then contact your department or college IT support for assistance and provide that error code.
- For a more detailed look at the Software Center and advertisements, as well as some additional troubleshooting, continue browsing this page.
Starting the SCCM Software Center
- To open the Software Center, open the Start Menu, and go to All Programs > Microsoft System Center 2012 R2 > Configuration Manager, then click on Software Center.
- After the Software Center finishes loading, you should see the list of applications that have been advertised to your machine. An example view of the Software Center is provided in Figure 1 below.
- Whether or not an application is advertised to your machine is the decision of your college or department computer support. Some may not be available due to licensing restrictions or other reasons. You should contact your support personnel if you have questions or a request for a particular application to be advertised.
- Please also note that you are not required to install an application that is advertised to your machine. Just as some may not be advertised for varying reasons, others may be advertised that you do not need.
Searching for Advertisements
Search and the Top Section
- The new Software Center contains a very useful Search field in the top right. The search will look for matches in the Name, Publisher, and Description fields.
- To use it, simply type in the Search field. You can type in a software or manufacturer name, or even a version number.
- The search is not case-sensitive. So "microsoft" will work the same as "Microsoft".
- The search bar is highlighted in Figure 2 below, which shows the top section of the Software Center.
- The four tabs in the Top Section are:
- Available Software: Available application advertisements will be listed here and can be selected for install.
- Installation Status: Advertisements you choose to install will be listed here as they go through the process of downloading and installing. This will also show failed installations. (Some older advertisements will also appear here if they are installed.)
- Installed Software: This will list advertised applications that are installed. This includes any that you have chosen to install yourself as well as any that your IT support has chosen as a "Required" install.
- Options: Please do not change any of these settings at this time.
The Software List
- The middle section of the Software Center lists the available advertisements on your machine. If you have utilized the Search field, it will display any advertisements that match your search.
- Figure 3 below shows an example of the list.
- The "Name" and "Status" columns are the most important in this section.
- All advertisement names should include the application name, but may contain other minor details to differentiate between different distributions, configurations, or licensing. (Older advertisements will have longer names separated by dashes and will be gradually removed as newer versions become available.)
- The status for an advertisement will change when downloading, installing, and after completion. A finished advertisement should show either "Installed" if successful, or "Failed" if not.
Understanding and Running an Advertisement
Advertisement Details
- The bottom section provides additional information about the advertisement you have selected.
- Figure 4 below provides an example view of this section.
- Application Name:
- The name of the application.
- Older advertisements will have longer names separated by dashes and will be gradually removed as newer versions become available.
- Overview section:
- Status: Will start as "Available", and will update to "Downloading", "Installing", and "Installed" or "Failed" during the course of the installation. If the installation fails, you can click on the status to see the specific error message returned by the installer.
- Version: The specific version number of the application.
- Help document: This may provide a link for information and support for the specific application.
- Requirements Section
- Restart required: Most advertisements should not require a restart. If one does, you *should* receive a notification like the image in Figure 5. If this notification appears, click on it for more information about the restart:
- Download size: This is the size of the downloaded install files. It is not the amount of space required for the actual install. Contact your college or departmental IT support if you are unsure if you have enough disk space.
- Estimated time: The time required to install the application. This does not include the time required to download the install files. Older advertisements do not properly fill out this field. You can safely assume 1 hour for most installations.
- Restart required: Most advertisements should not require a restart. If one does, you *should* receive a notification like the image in Figure 5. If this notification appears, click on it for more information about the restart:
- Description:
- Additional details about the advertisement will go here, if provided by the administrator who creates it. Please note, not all advertisements will have any information here.
- If the description states that it is "EXPERIMENTAL", then it is a brand new advertisement and requires testing and feedback. Even if the install does not fail, the installed application may experience errors, or it may be missing necessary files or features. Please contact your departmental or college support if you have any feedback regarding an advertisement that is experimental so that we may correct any issues.
- INSTALL:
- Click this button to run the advertisement. Your machine will begin downloading the installation files and will immediately start the installation once the download is finished.
Running an Advertised Install
- Again, please note that you currently do not have to be an Administrator on the machine to run an advertised install. However, once installed, an application may require administrator privileges in order to use certain features.
- Advertised installs can be performed from off-campus as well. However, downloading the installation files may take longer while off-campus, so please allow for extra time.
- Select one or more advertisements from the list and click INSTALL in the bottom right. Your computer will begin downloading the install media and will immediately begin the installation once the download is finished.
- Do not log out or restart your machine while the advertisement is running unless prompted by the install or informed by the advertisement status.
- If an install prompts you to restart as part of the process, please note that after Windows restarts, you must log back in for the advertised install to continue.
- Again, please note that most installs will run without your input and will provide no notifications or dialog. We recommend that you keep the Software Center open and periodically check the status of your selected install.
Additional details and troubleshooting
- If the Software Center shows no advertisements available, your machine may not yet have checked in and received its assignments. To resolve this, wait 10-15 minutes and then check again.
- If necessary, you can manually force your machine to check in (requires administrator privileges). To do so, go to Control Panel > System and Security > Configuration Manager, click on the Actions Tab, and initiate the "Machine Policy Retrieval and Evaluation Cycle" action.
- The Software Center sometimes does not properly load the list of advertisements if you are running it while connected by Remote Desktop Connection. If you encounter issues while connected remotely, restart the machine and connect again, or wait until you are locally at the machine.
- If an advertisement fails to download or install, check the amount of free disk space on your C drive. It is good practice to keep at least 10-15% free disk space for Microsoft Windows.
- If an install appears to have failed, restart your computer. If it is still missing, attempt the install one more time. If after that it still fails, click on the Failed status and note the error code. Then notify your computer support for assistance and provide them that error code along with any other useful information.
- If you receive an error message either from the install or during the download process, or an application appears to have installed properly but is missing features or licensing information, contact your department or college computer support for assistance.