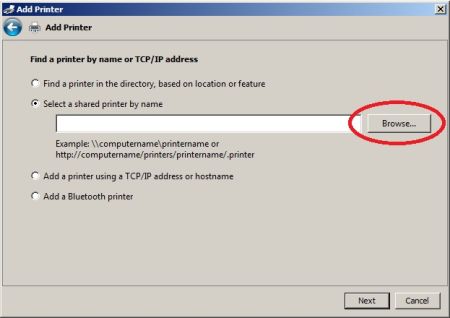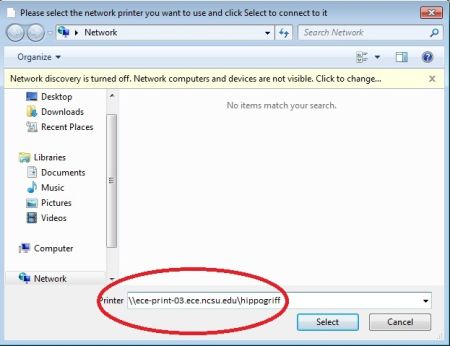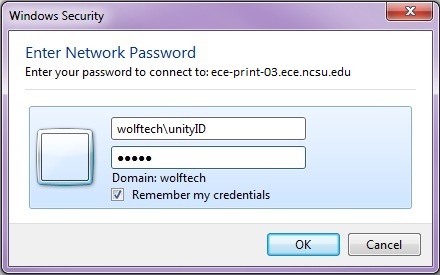Difference between revisions of "Add Printer to personal Windows 7"
m |
m |
||
| (17 intermediate revisions by the same user not shown) | |||
| Line 1: | Line 1: | ||
__NOTOC__ | __NOTOC__ | ||
| + | |||
| + | The second way to add a printer still makes use of the Add Printer Wizard, but you will use a different option, and you must know the name of the printer you wish to use. '''Use this method if you are using a personal machine.''' | ||
| + | |||
| + | This guide is for adding a printer in Microsoft Windows 7, 8, or 8.1. However, please note that the images were taken from Windows 7, and so there may be minor differences in appearance and text if you are using a newer Windows OS. | ||
| + | |||
| + | ---- | ||
| + | |||
====Step 1 - Starting the Add Printer Wizard==== | ====Step 1 - Starting the Add Printer Wizard==== | ||
| − | To start the Add Printer wizard, click on the Start button, then click on Control Panel. | + | To start the Add Printer wizard, click on the Start button, then click on Control Panel. |
| + | :* '''If you are viewing all items''', simply select Devices and Printers. | ||
| + | :* '''If you are viewing categories''', select the Hardware and Sound category, and then select Devices and Printers. | ||
| + | Once Devices and Printers opens, click on "Add a Printer" on the bar right below the address bar, as shown in ''Figure 1''. | ||
<table> | <table> | ||
| Line 17: | Line 27: | ||
</table> | </table> | ||
| − | + | If your system attempts to search for network printers, ignore it and select "The printer that I want isn't listed" | |
| + | |||
| + | You should now be looking at the window shown in ''Figure 3''. Choose the second option, "Select a shared printer by name", and then click the '''Browse''' button. | ||
<table> | <table> | ||
| − | <TR><TD>[[Image: | + | <TR><TD>[[Image:Printer-browse.jpg|thumb|450px|'''Figure 3 - Selecting to Add a Printer by Name''']] |
</TD></TR> | </TD></TR> | ||
</table> | </table> | ||
| Line 26: | Line 38: | ||
====Step 2 - Enter in the Print Server and Printer Name==== | ====Step 2 - Enter in the Print Server and Printer Name==== | ||
| − | You | + | You'll now be looking at the window shown in ''Figure 4'' below. In this window, fill in the "Printer" blank with the print server and the name of the printer that you wish to use. The print server is '''ece-print-03.ece.ncsu.edu''', and the name is the name of the printer. Fill in the blank in the following format: |
| − | \\ | + | \\ece-print-03.ece.ncsu.edu\<printer's name> |
<table> | <table> | ||
| Line 35: | Line 47: | ||
</table> | </table> | ||
| − | ''Figure 4'' shows an example where we are connecting to the printer HIPPOGRIFF. As you can see, we have entered "\\ | + | ''Figure 4'' shows an example where we are connecting to the printer HIPPOGRIFF. As you can see, we have entered "\\ece-print-03.ece.ncsu.edu\hippogriff" in the blank. Once you have filled in the blank, click '''Select''' to return to the previous window. From there, click '''NEXT''' to proceed to the next step. |
====Step 3 - Authenticate to the Print Server==== | ====Step 3 - Authenticate to the Print Server==== | ||
| − | Your computer may take a moment to contact our print server, | + | Your computer may take a moment to contact our print server, at which point a login prompt should appear. You must authenticate with your WOLFTECH-domain login and password, which should be identical to your NCSU unityID and password. For questions about your WOLFTECH login and password, email [mailto:ecehelp@ncsu.edu ecehelp@ncsu.edu]. |
| − | + | When entering your credentials, enter your username as '''wolftech\unityID'''. If you do not, your attempt to authenticate to the server will fail. | |
| − | |||
<table> | <table> | ||
| Line 49: | Line 60: | ||
</table> | </table> | ||
| − | ''Figure 5'' shows an example of the login prompt and how to enter your username and password. After you have entered your username and password, click OK and the computer will attempt to add the printer. | + | ''Figure 5'' shows an example of the login prompt and how to enter your username and password. After you have entered your username and password, click OK and the computer will attempt to add the printer. You may also choose to enable the option to save your credentials so that they can be re-used for future attempts to add a printer. Doing so will add an entry for ece-print-01.ece.ncsu.edu to your ''Windows Vault''. You can view, update, or remove credentials in your vault by going to Control Panel > Credentials Manager. |
| + | |||
| + | Should the wizard fail at this step, you may not have permissions to the printer you are attempting to add. If you believe you should have permissions, email [mailto:ecehelp@ncsu.edu ecehelp@ncsu.edu] with the name of the printer and a description of your issue. | ||
<table> | <table> | ||
| Line 56: | Line 69: | ||
</table> | </table> | ||
| − | + | After finding and connecting to the printer, Windows will search your computer and the print server for drivers for the printer model. ''Figure 6'' shows the prompt that will come up if Windows needs to install drivers from the print server. Simply click '''Install driver''', then say Yes at the administrative prompt that will follow. If you are not prompted to install a driver then your computer is already equipped with the required drivers and you can proceed onto the next step in this guide. | |
| − | If | + | If the wizard fails at this point, the print server may not have the appropriate drivers for your version of Windows. Please email [mailto:ecehelp@ncsu.edu ecehelp@ncsu.edu] and be sure to include the name of the printer you were attempting to add, the version of Windows you are running, and whether you require 32 bit or 64 bit drivers. |
====Step 4 - Finish the Wizard==== | ====Step 4 - Finish the Wizard==== | ||
Latest revision as of 15:54, 18 July 2017
The second way to add a printer still makes use of the Add Printer Wizard, but you will use a different option, and you must know the name of the printer you wish to use. Use this method if you are using a personal machine.
This guide is for adding a printer in Microsoft Windows 7, 8, or 8.1. However, please note that the images were taken from Windows 7, and so there may be minor differences in appearance and text if you are using a newer Windows OS.
Step 1 - Starting the Add Printer Wizard
To start the Add Printer wizard, click on the Start button, then click on Control Panel.
- If you are viewing all items, simply select Devices and Printers.
- If you are viewing categories, select the Hardware and Sound category, and then select Devices and Printers.
Once Devices and Printers opens, click on "Add a Printer" on the bar right below the address bar, as shown in Figure 1.
Choose the second option, "Add a network, wireless or Bluetooth printer", and hit NEXT to proceed to the next step. Figure 2 shows this step.
If your system attempts to search for network printers, ignore it and select "The printer that I want isn't listed"
You should now be looking at the window shown in Figure 3. Choose the second option, "Select a shared printer by name", and then click the Browse button.
Step 2 - Enter in the Print Server and Printer Name
You'll now be looking at the window shown in Figure 4 below. In this window, fill in the "Printer" blank with the print server and the name of the printer that you wish to use. The print server is ece-print-03.ece.ncsu.edu, and the name is the name of the printer. Fill in the blank in the following format:
\\ece-print-03.ece.ncsu.edu\<printer's name>
Figure 4 shows an example where we are connecting to the printer HIPPOGRIFF. As you can see, we have entered "\\ece-print-03.ece.ncsu.edu\hippogriff" in the blank. Once you have filled in the blank, click Select to return to the previous window. From there, click NEXT to proceed to the next step.
Step 3 - Authenticate to the Print Server
Your computer may take a moment to contact our print server, at which point a login prompt should appear. You must authenticate with your WOLFTECH-domain login and password, which should be identical to your NCSU unityID and password. For questions about your WOLFTECH login and password, email ecehelp@ncsu.edu.
When entering your credentials, enter your username as wolftech\unityID. If you do not, your attempt to authenticate to the server will fail.
Figure 5 shows an example of the login prompt and how to enter your username and password. After you have entered your username and password, click OK and the computer will attempt to add the printer. You may also choose to enable the option to save your credentials so that they can be re-used for future attempts to add a printer. Doing so will add an entry for ece-print-01.ece.ncsu.edu to your Windows Vault. You can view, update, or remove credentials in your vault by going to Control Panel > Credentials Manager.
Should the wizard fail at this step, you may not have permissions to the printer you are attempting to add. If you believe you should have permissions, email ecehelp@ncsu.edu with the name of the printer and a description of your issue.
After finding and connecting to the printer, Windows will search your computer and the print server for drivers for the printer model. Figure 6 shows the prompt that will come up if Windows needs to install drivers from the print server. Simply click Install driver, then say Yes at the administrative prompt that will follow. If you are not prompted to install a driver then your computer is already equipped with the required drivers and you can proceed onto the next step in this guide.
If the wizard fails at this point, the print server may not have the appropriate drivers for your version of Windows. Please email ecehelp@ncsu.edu and be sure to include the name of the printer you were attempting to add, the version of Windows you are running, and whether you require 32 bit or 64 bit drivers.
Step 4 - Finish the Wizard
The next window that comes up will have the printer's name on it, and in some cases, the option to make it your default printer. Simply verify that the printer name shown is the one you want to add and hit NEXT.
Finally, you will be prompted to end the Printer Add Wizard. This window also gives you the option to print a test page to verify that the printer is working. If you wish to do so, click "Print Test Page", otherwise click FINISH.