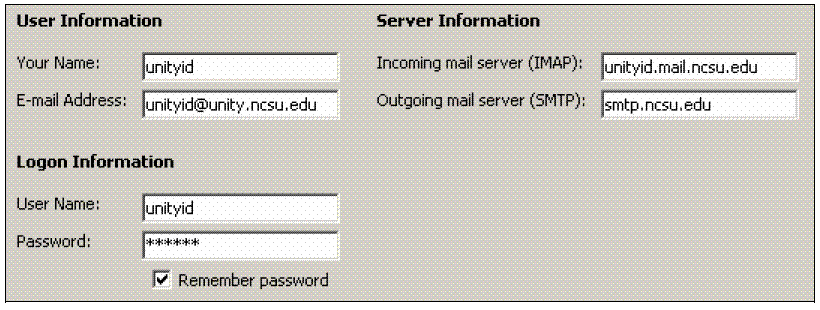Difference between revisions of "User:Kjkiser2/Configuring Outlook 2003"
Jump to navigation
Jump to search
m |
|||
| Line 27: | Line 27: | ||
Now click '''Finish'''. Your email account should be up and running. If you need to import messages or an address book, open the '''File''' menu, choose '''Import and Export...''' You will need to find the '''outlook.pst''' file (the most recent one) on your computer to import the messages. | Now click '''Finish'''. Your email account should be up and running. If you need to import messages or an address book, open the '''File''' menu, choose '''Import and Export...''' You will need to find the '''outlook.pst''' file (the most recent one) on your computer to import the messages. | ||
| + | {{content-resnet}} | ||
| − | + | [[Category:Outlook 2003]] | |
Revision as of 17:23, 15 March 2006
Setting up your Outlook Express 2003 Email account
- Open the Tools menu and click Email accounts...
- Choose the Add a new email account... and click Next.
- Choose the IMAP button and click Next.
- Outlook will ask you for some information for configuring your account. Fill in the boxes as follows and click Next:
| Your name: | Put your name here |
| Email address: | Put your email address here. Normally it is unityID@ncsu.edu |
| User name: | Your user ID |
| Password: | Put your password in here. Check Remember Password if you do not want to re-enter it every time you open Outlook. |
| Incoming mail server: | This should be unityID.mail.ncsu.edu (e.g. jdoe.mail.ncsu.edu) |
| Outgoing mail server: | smtp.ncsu.edu |
Now click Finish. Your email account should be up and running. If you need to import messages or an address book, open the File menu, choose Import and Export... You will need to find the outlook.pst file (the most recent one) on your computer to import the messages.
 This article is provided with the permission of NCSU ResNet (http://www.ncsu.edu/resnet/).
This article is provided with the permission of NCSU ResNet (http://www.ncsu.edu/resnet/).