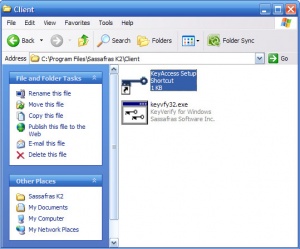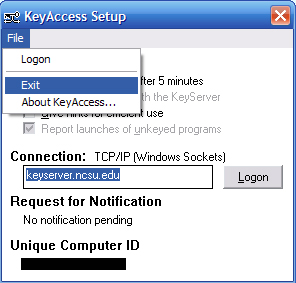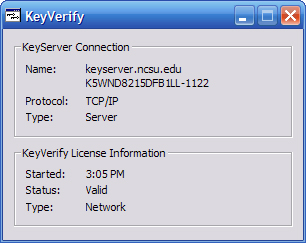Difference between revisions of "Test Area"
Jump to navigation
Jump to search
m |
|||
| Line 1: | Line 1: | ||
__NOTOC__ | __NOTOC__ | ||
| − | + | The Keyserve client used for accessing network-licensed software can occasionally experience errors that prevent it from working properly. This process will show you how to close and restart the service in order to restore functionality. If you have any questions or problems during or after the process, please email [[ecehelp@ncsu.edu]] | |
| − | |||
| − | + | ==Before You Start== | |
| − | + | * Make sure you have a working network connection. | |
| − | + | * Make sure you are connected to the NCSU network either by the on-campus network or via the VPN client. | |
| − | + | ==Restarting the KeyServe Client== | |
| − | |||
| − | + | * Open My Computer and navigate to C:\Program Files\Sassafras K2\Client\ | |
| − | * | ||
| − | + | [[Image:keyserve_fix01.jpg|left|300px|Explorer View]] | |
| − | * | + | * Double-click on "KeyAccess Setup" and wait for it to load. |
| + | ** This program can sometimes open behind other windows. If you do not see it after a few minutes, minimize windows and programs until it becomes visible. | ||
| − | + | [[Image:keyserve_fix02.jpg|left|KeyAccess program]] | |
| − | * | + | * Click File -> Exit to close this program. Say "Exit" to the prompt that follows. |
| − | * | + | * After the KeyAccess program closes, wait a few minutes, then go back to C:\Program Files\Sassafras K2\Client\ and open "keyvfy32.exe". |
| − | + | [[Image:keyserve_fix03.jpg|left|KeyVerify program]] | |
| − | * | + | * If the KeyVerify window opens with no trouble, close it and then try to run your Keyserve application again. |
| − | + | ** Please notify [[ecehelp@ncsu.edu]] if you receive any errors during this process, or if Keyserve applications still do not open after this process. | |
| − | |||
| − | |||
| − | |||
| − | |||
| − | |||
| − | |||
| − | |||
| − | |||
| − | |||
| − | |||
| − | |||
| − | |||
| − | |||
| − | |||
| − | |||
| − | |||
| − | |||
| − | |||
| − | |||
| − | |||
| − | |||
| − | |||
| − | |||
| − | |||
| − | |||
| − | |||
| − | |||
| − | |||
| − | |||
| − | |||
| − | |||
| − | |||
| − | |||
| − | |||
| − | |||
| − | |||
| − | |||
| − | |||
| − | |||
| − | |||
| − | |||
| − | |||
| − | |||
| − | |||
| − | |||
| − | |||
Revision as of 15:20, 2 May 2007
The Keyserve client used for accessing network-licensed software can occasionally experience errors that prevent it from working properly. This process will show you how to close and restart the service in order to restore functionality. If you have any questions or problems during or after the process, please email ecehelp@ncsu.edu
Before You Start
- Make sure you have a working network connection.
- Make sure you are connected to the NCSU network either by the on-campus network or via the VPN client.
Restarting the KeyServe Client
- Open My Computer and navigate to C:\Program Files\Sassafras K2\Client\
- Double-click on "KeyAccess Setup" and wait for it to load.
- This program can sometimes open behind other windows. If you do not see it after a few minutes, minimize windows and programs until it becomes visible.
- Click File -> Exit to close this program. Say "Exit" to the prompt that follows.
- After the KeyAccess program closes, wait a few minutes, then go back to C:\Program Files\Sassafras K2\Client\ and open "keyvfy32.exe".
- If the KeyVerify window opens with no trouble, close it and then try to run your Keyserve application again.
- Please notify ecehelp@ncsu.edu if you receive any errors during this process, or if Keyserve applications still do not open after this process.