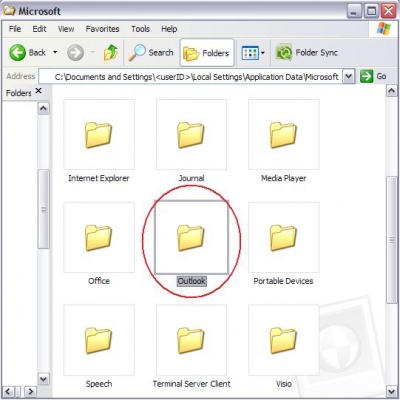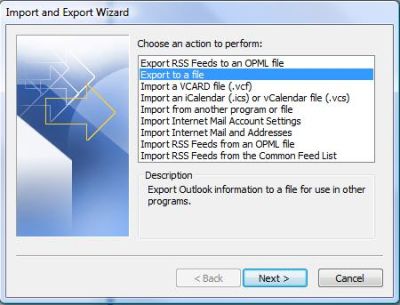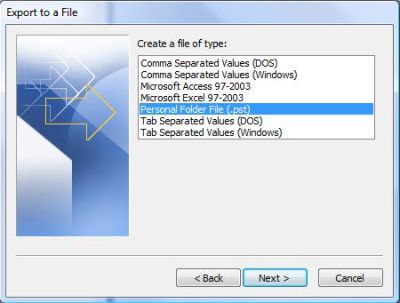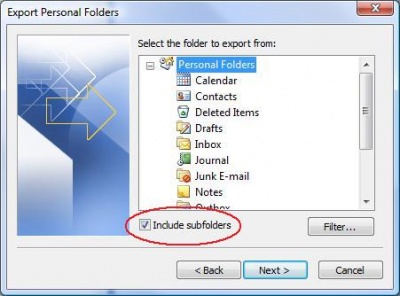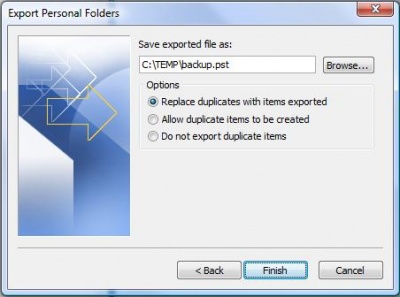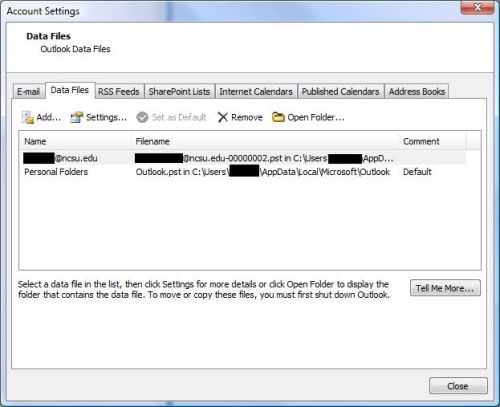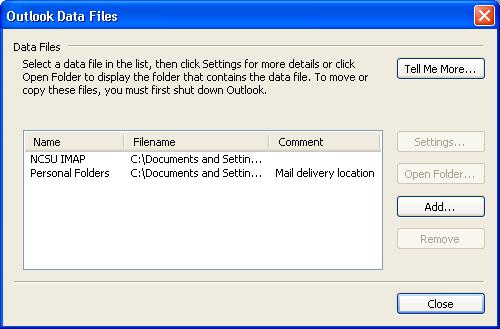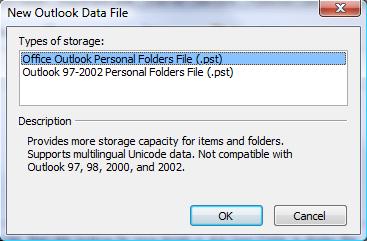Difference between revisions of "Test Area"
m |
|||
| Line 1: | Line 1: | ||
__NOTOC__ | __NOTOC__ | ||
| − | These directions are for helping you to backup and restore local emails, contacts, and calendar to and from Microsoft Office Outlook, and should be applicable for versions 2000/2003/2007. This document '''will not''' cover other email programs such as Thunderbird or Outlook Express. If you have any questions or problems during or after the process, please email [mailto:ecehelp@ncsu.edu ecehelp@ncsu.edu]. | + | These directions are for helping you to backup and restore local emails, contacts, and calendar to and from Microsoft Office Outlook, and should be applicable for versions 2000/XP/2003/2007. This document '''will not''' cover other email programs such as Thunderbird or Outlook Express. If you have any questions or problems during or after the process, please email [mailto:ecehelp@ncsu.edu ecehelp@ncsu.edu]. |
| − | + | * PST files created in Office Outlook 2000 are limited to a total size of 2 GB, and these files cannot be converted to the newer formats of versions XP/2003/2007 that support up to 18 GB. Please contact [mailto:ecehelp@ncsu.edu ecehelp@ncsu.edu] if you need assistance exporting/importing emails from Outlook 2000. | |
| − | |||
| − | * PST files created in Office Outlook 2000 are limited to a total size of 2 GB, and these files cannot be converted to the newer formats of versions 2003/2007 that support up to 18 GB. Please contact [mailto:ecehelp@ncsu.edu ecehelp@ncsu.edu] if you need assistance exporting/importing emails from Outlook 2000. | ||
==Quick and Dirty Backup!== | ==Quick and Dirty Backup!== | ||
If you intend to immediately restore your emails and contacts (after a re-install or move to a new machine), then there is a quick and simple method. | If you intend to immediately restore your emails and contacts (after a re-install or move to a new machine), then there is a quick and simple method. | ||
| + | |||
| + | * The pictures on this page were captured from Office Outlook 2007. The appearance of your program and certain text may vary. | ||
* If Microsoft Office Outlook is open, close it. | * If Microsoft Office Outlook is open, close it. | ||
| Line 15: | Line 15: | ||
** (for Windows 2000/XP) C:\Documents and Settings\<userID>\Local Settings\Application Data\Microsoft\Outlook | ** (for Windows 2000/XP) C:\Documents and Settings\<userID>\Local Settings\Application Data\Microsoft\Outlook | ||
** (for Windows Vista) C:\Users\<userID>\AppData\Local\Microsoft\Outlook | ** (for Windows Vista) C:\Users\<userID>\AppData\Local\Microsoft\Outlook | ||
| − | + | ||
<table> | <table> | ||
| − | <TR><TD>[[Image:OO_easyexport.jpg| | + | <TR><TD>[[Image:OO_easyexport.jpg|thumb|400px|Outlook folder location (Windows XP)]] |
</TD></TR> | </TD></TR> | ||
| − | </table | + | </table> |
* Files within this folder contain your saved emails, contacts, and other data. However, they do not contain program settings. | * Files within this folder contain your saved emails, contacts, and other data. However, they do not contain program settings. | ||
| Line 33: | Line 33: | ||
This describes how to create a backup copy of your email and contacts for storing/redundancy. | This describes how to create a backup copy of your email and contacts for storing/redundancy. | ||
| + | |||
| + | * The pictures on this page were captured from Office Outlook 2007. The appearance of your program and certain text may vary. | ||
* Open Microsoft Office Outlook | * Open Microsoft Office Outlook | ||
| + | * Select File -> "Import and Export..." | ||
| − | |||
| − | |||
<table> | <table> | ||
| − | <TR><TD>[[Image:OO_export1.jpg| | + | <TR><TD>[[Image:OO_export1.jpg|thumb|400px|Choose to Export]] |
</TD></TR> | </TD></TR> | ||
| − | </table> | + | </table> |
| − | |||
* Choose "Export to a file" | * Choose "Export to a file" | ||
* Click NEXT to continue<br><br> | * Click NEXT to continue<br><br> | ||
<table> | <table> | ||
| − | <TR><TD>[[Image:OO_export2.jpg| | + | <TR><TD>[[Image:OO_export2.jpg|thumb|400px|Choose file type]] |
</TD></TR> | </TD></TR> | ||
| − | </table> | + | </table> |
| − | |||
* Choose "Personal Folder File (.pst)" | * Choose "Personal Folder File (.pst)" | ||
* Click NEXT to continue<br><br> | * Click NEXT to continue<br><br> | ||
<table> | <table> | ||
| − | <TR><TD>[[Image:OO_export3.jpg| | + | <TR><TD>[[Image:OO_export3.jpg|thumb|400px|Choose folders to export]] |
</TD></TR> | </TD></TR> | ||
| − | </table> | + | </table> |
| − | |||
* Choose "Personal Folders" | * Choose "Personal Folders" | ||
* Check the box labeled "Include subfolders" | * Check the box labeled "Include subfolders" | ||
| Line 64: | Line 62: | ||
<table> | <table> | ||
| − | <TR><TD>[[Image:OO_export4.jpg| | + | <TR><TD>[[Image:OO_export4.jpg|thumb|400px|Choose location to save exported file]] |
</TD></TR> | </TD></TR> | ||
| − | </table> | + | </table> |
| − | |||
* Choose a location to save the backup file | * Choose a location to save the backup file | ||
* Since you are creating a new file, the options for duplicates will not affect anything. Leave as default. | * Since you are creating a new file, the options for duplicates will not affect anything. Leave as default. | ||
| − | * Click FINISH to create the backup file and complete the process<br>< | + | * Click FINISH to create the backup file and complete the process<br> |
| + | |||
| + | ==Using Data File Management to import PSTs== | ||
| + | |||
| + | The following describes how to import a PST file you have saved or created into Office Outlook. | ||
| + | |||
| + | ==Importing your Main PST file to Office Outlook== | ||
| + | |||
| + | The following describes how to import your main PST file, which contains your locally-saved email, contacts, calendar, notes, etc. This PST file is often called outlook.pst. This method requires renaming some files and changing settings within Office Outlook. If you are not comfortable with making these changes to your machine, email [mailto:ecehelp@ncsu.edu ecehelp@ncsu.edu] for assistance. | ||
| + | |||
| + | * Find the copy/backup of your main PST file | ||
| + | |||
| + | * Rename this file to outlook1.pst | ||
| + | |||
| + | * Copy the renamed file to the following location: | ||
| + | ** (for Windows 2000/XP) C:\Documents and Settings\<userID>\Local Settings\Application Data\Microsoft\Outlook | ||
| + | ** (for Windows Vista) C:\Users\<userID>\AppData\Local\Microsoft\Outlook | ||
| − | + | * Open Microsoft Office Outlook | |
| + | |||
| + | * Select File -> "Data File Management" | ||
| + | ** The "Outlook Data Files" will open. The window differs in appearance between Office 2007 and older versions, but the options remain the same. The appearance of both versions is shown in the two pictures below. | ||
| + | |||
| + | <table> | ||
| + | <TR><TD>[[Image:OO_import1.jpg|left|thumb|500px|Data File Management (Outlook 2007)]]<TD>[[Image:OO03_import1.jpg|left|thumb|500px|Data File Management (Outlook 2000/XP/2003)]] | ||
| + | </TD></TR> | ||
| + | </table> | ||
| + | * Click Add<br><br> | ||
| + | |||
| + | <table> | ||
| + | <TR><TD>[[Image:OO_import2.jpg|thumb|400px|Choose type of PST file to import]] | ||
| + | </TD></TR> | ||
| + | </table> | ||
| + | * Choose the type of PST you are importing, then click OK | ||
| + | ** For PST files exported from Outlook XP/2003/2007, choose "Office Outlook Personal Folders File" | ||
| + | ** For PST files exported from Outlook 2000, choose "Outlook 97-2002 Personal Folders File" | ||
| + | * Click on outlook1.pst in the Explorer window that comes up, then click OK | ||
| + | * You may change the display name (default is Personal Folders) if you choose. Click OK br><br> | ||
Revision as of 17:29, 2 July 2007
These directions are for helping you to backup and restore local emails, contacts, and calendar to and from Microsoft Office Outlook, and should be applicable for versions 2000/XP/2003/2007. This document will not cover other email programs such as Thunderbird or Outlook Express. If you have any questions or problems during or after the process, please email ecehelp@ncsu.edu.
- PST files created in Office Outlook 2000 are limited to a total size of 2 GB, and these files cannot be converted to the newer formats of versions XP/2003/2007 that support up to 18 GB. Please contact ecehelp@ncsu.edu if you need assistance exporting/importing emails from Outlook 2000.
Quick and Dirty Backup!
If you intend to immediately restore your emails and contacts (after a re-install or move to a new machine), then there is a quick and simple method.
- The pictures on this page were captured from Office Outlook 2007. The appearance of your program and certain text may vary.
- If Microsoft Office Outlook is open, close it.
- Copy (do not move!) the following folder to a safe location:
- (for Windows 2000/XP) C:\Documents and Settings\<userID>\Local Settings\Application Data\Microsoft\Outlook
- (for Windows Vista) C:\Users\<userID>\AppData\Local\Microsoft\Outlook
- Files within this folder contain your saved emails, contacts, and other data. However, they do not contain program settings.
- outlook.pst contains everything under "Personal Folders", including locally-saved emails, contacts, calendar, notes, etc.
- If you AutoArchive your emails, then archive.pst will contain everything under "Archive Folders".
- Any .pst files you have manually created will also be in this folder.
- After copying the Outlook folder, you have effectively backed up your email/contacts/etc. Copy/Move the folder to the machine you wish to restore the files to and scroll down this page to find directions on how to import .pst files.
If instead you wish to make a backup of your emails/contacts to store in another place for safe-keeping or redundancy, then see below for the method for exporting your data to a new .pst file.
Exporting your Personal Folders
This describes how to create a backup copy of your email and contacts for storing/redundancy.
- The pictures on this page were captured from Office Outlook 2007. The appearance of your program and certain text may vary.
- Open Microsoft Office Outlook
- Select File -> "Import and Export..."
- Choose "Export to a file"
- Click NEXT to continue
- Choose "Personal Folder File (.pst)"
- Click NEXT to continue
- Choose "Personal Folders"
- Check the box labeled "Include subfolders"
- Click NEXT to continue
- Choose a location to save the backup file
- Since you are creating a new file, the options for duplicates will not affect anything. Leave as default.
- Click FINISH to create the backup file and complete the process
Using Data File Management to import PSTs
The following describes how to import a PST file you have saved or created into Office Outlook.
Importing your Main PST file to Office Outlook
The following describes how to import your main PST file, which contains your locally-saved email, contacts, calendar, notes, etc. This PST file is often called outlook.pst. This method requires renaming some files and changing settings within Office Outlook. If you are not comfortable with making these changes to your machine, email ecehelp@ncsu.edu for assistance.
- Find the copy/backup of your main PST file
- Rename this file to outlook1.pst
- Copy the renamed file to the following location:
- (for Windows 2000/XP) C:\Documents and Settings\<userID>\Local Settings\Application Data\Microsoft\Outlook
- (for Windows Vista) C:\Users\<userID>\AppData\Local\Microsoft\Outlook
- Open Microsoft Office Outlook
- Select File -> "Data File Management"
- The "Outlook Data Files" will open. The window differs in appearance between Office 2007 and older versions, but the options remain the same. The appearance of both versions is shown in the two pictures below.
- Click Add
- Choose the type of PST you are importing, then click OK
- For PST files exported from Outlook XP/2003/2007, choose "Office Outlook Personal Folders File"
- For PST files exported from Outlook 2000, choose "Outlook 97-2002 Personal Folders File"
- Click on outlook1.pst in the Explorer window that comes up, then click OK
- You may change the display name (default is Personal Folders) if you choose. Click OK br>