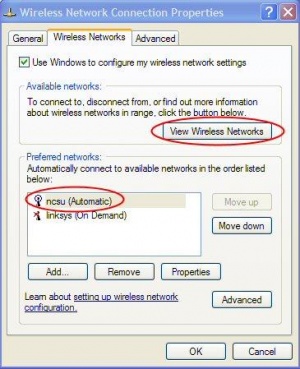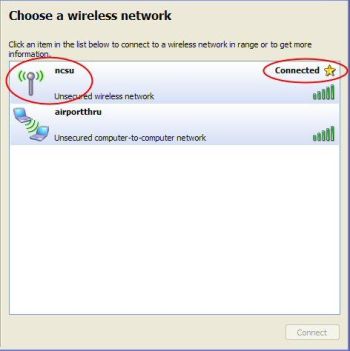Difference between revisions of "Using Nomad Wireless in WinXP"
Jump to navigation
Jump to search
(New page: ===Configuring your machine and Connecting to NOMAD=== * Go to Start -> Control Panel, (or Start -> Settings -> Control Panel if using classic Start Menu). * Within Control Panel, open “...) |
m |
||
| Line 7: | Line 7: | ||
<table> | <table> | ||
| − | <TR><TD>[[Image:Xp_nomad01.JPG|left|thumb| | + | <TR><TD>[[Image:Xp_nomad01.JPG|left|thumb|300px|'''Figure 1 - Wireless Networks tab''']] |
| − | </TD><TD>[[Image:Xp_nomad02.JPG|thumb| | + | </TD><TD>[[Image:Xp_nomad02.JPG|thumb|350px|'''Figure 2 - Available Wireless Networks''']] |
</TD></TR> | </TD></TR> | ||
</table> | </table> | ||
Latest revision as of 15:22, 1 April 2008
Configuring your machine and Connecting to NOMAD
- Go to Start -> Control Panel, (or Start -> Settings -> Control Panel if using classic Start Menu).
- Within Control Panel, open “Network Connections”.
- Right-click on your wireless connection and click on Properties. Then click on the tab labeled Wireless Networks.
- See Fig. 1. Make sure “Use Windows to configure my wireless network settings” is checked. Also make sure “ncsu” appears under “Preferred Networks”, and hit the View Wireless Networks button.
- See Fig. 2. Make sure “Connected *” appears for “ncsu”. If not, highlight “ncsu” and click the Connect button.
Authenticating to NOMAD
- When connected, open your preferred web browser and navigate to http://nomad.ncsu.edu (Your browser may open this page by default).
- Login to NOMAD with your unity/eos ID and password, or if you are using a temporary account, with the ID and password that was supplied to you.
- If you wish to be automatically logged into NOMAD wireless, then you will need to follow the directions for Nomad Registration.
- Congratulations! You now have wireless access through NCSU NOMAD!
For immediate help with NOMAD, please call Wolftech at 515-0124, or find us at room 3220 EB2