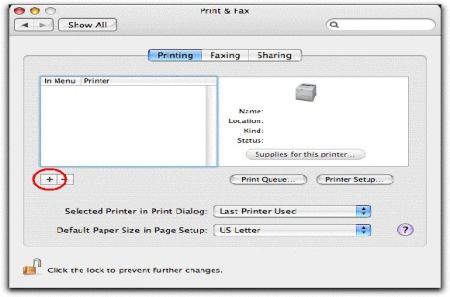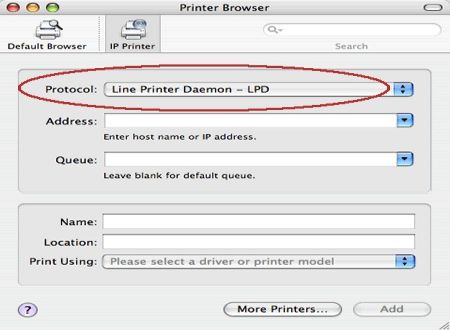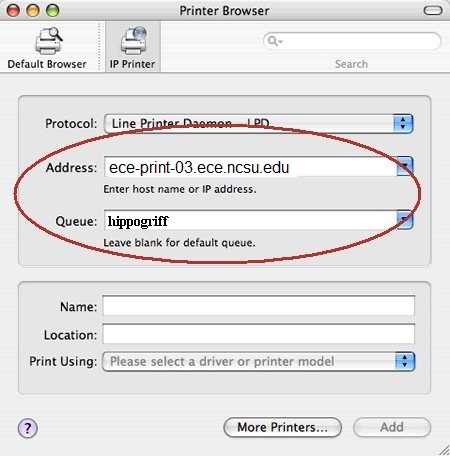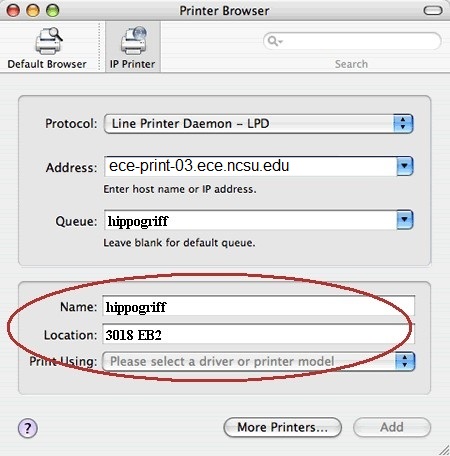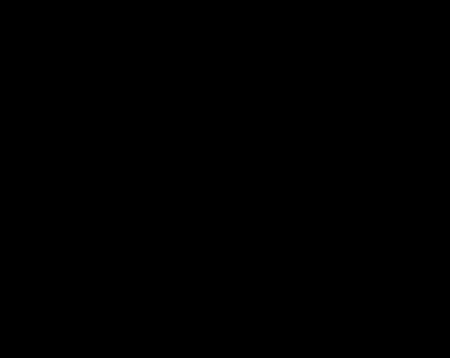Adding printer to OS X
All network printers in the ECE Department can be accessed through our central print server, ECE-PRINT-03. If you have any questions about the print server or experience any problems setting up a printer, please email ecehelp@ncsu.edu.
If you experience issues not covered by these directions or due to version differences, please email us with a description of your problem and which OS version you are using.
Add printers in Mac OS X
STEP 1 - Download and install the appropriate driver
Printers work best in OS X when you have the specific driver for the model and your OS X version. Check the manufacturer's website for OS X drivers and be sure to install them before attempting to add the printer.
If you cannot locate an appropriate driver or have difficulty installing it, contact us for assistance.
STEP 2 - Opening the Print & Fax window
To add printers in OS X, first open System Preferences either from your Dock icon, or from the Apple menu -> System Preferences. From there, choose Printers & Scanners under the Hardware section.
See Figure 1 below. Once in the Printers & Scanners window, click the + button to begin adding a new printer.
STEP 3 - Choosing the printing protocol
Once the Printer Browswer window opens, click on the IP icon at the top. This will allow you add a network printer through our department print server.
See Figure 2 below. Make sure the Protocol option is set to "Line Printer Daemon - LPD".
STEP 4 - Setting up print server and queue
Now you must input the print server and the queue name for the printer you wish to use on your Apple machine. In Figure 3 below we have used a placeholder as an example, but you should use the name of the printer you wish to use (should be labeled on the printer). If you do not know the queue name for your printer, please email ecehelp@ncsu.edu.
For Address, input "ece-print-03.ece.ncsu.edu", and for Queue, input the name of the printer you wish to use.
STEP 5 - Setting options and driver
See Figure 4. Input the printer name for Name (this will become the name of the printer queue in your list of available printers), and set the Location if you desire.
You then need to set the driver the OS X will use by filling out the Use option. We recommend using the manufacturer-supplied drivers whenever possible. Be sure to install these drivers before you try to add a printer. Choose to select the printer software and then search for the model-specific driver you installed. See Figure 5 below.
If you couldn't locate or install a model-specific driver for your printer, you can try using the Generic Postscript or PCL Drivers, but be aware that some printers (particularly color and multi-function) will not function properly with these drivers.
After selecting a driver, OS X will search for installable options such as two sided printing, extra paper trays, etc. You should leave these options as the defaults unless you are certain of options that should be changed or will not be used. Most importantly, you should activate the Duplex or Two-Sided Printing option if you know the printer has that option. Once the options are set, click Continue to finish the process.
You should now to able to print to the printer through your OS X applications. One last note is that if you need to change any settings for the printer, you may do so by going back into the Print & Fax, choosing the printer in the list, and clicking the "Printer Setup" button. However, you may only change installable options and Name and Location. Changing the print server, print queue, or the driver requires you to remove the printer and re-add it.