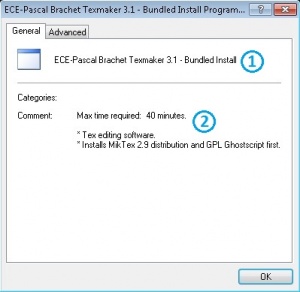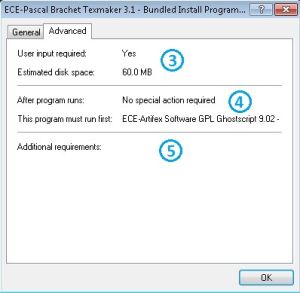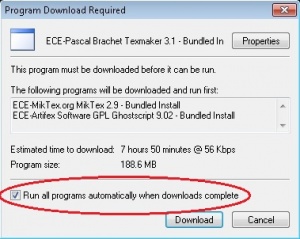Test Area
Jump to navigation
Jump to search
Self Service advertisements in Microsoft's SCCM allow us to provide users on Microsoft Windows PCs with the ability to install software at their own convenience. In nearly all cases, these installs will be completely automated and so will require no user input or interaction aside from starting the software install. This guide is intended to walk a user through the steps of locating and running Self Service advertisements on their machine with the Software Center.
NOTES:
- Administrator access is not required to run Self Service advertised installs.
- Many of these installs have been set to run completely silent in order to reduce unnecessary interruption of your work. Please note, you will likely receive no alert or notification when an install finishes. Please be sure to confirm that your install has finished before logging out or restarting your machine.
- Advertised installs can be performed while off-campus. However, downloads and installs will be the most reliable when your machine is connected to the on-campus network.
- If your machine does not have the SCCM applets described on this page, or never lists or provides notifications of advertisements, there may be an issue with the SCCM client on your machine. Contact your department or college computer support department for assistance, and be sure to provide the name of your machine.
- All screen images on this page are from Windows 7, but text and options should be the same for Windows 8 and Windows XP.
- At this time, Windows 7 is the only version of Windows that is fully supported for Self Service advertisements. Windows 8 should be fully supported in early 2013. We cannot guarantee that all advertised programs will work properly with Windows XP.
Locating and running the SCCM Software Center
- To open the Software Center, open the Start Menu, and go to All Programs > Microsoft System Center 2012 > Configuration Manager, then click on Software Center.
- After the Software Center finishes loading, you should see the list of applications that have been advertised to your machine. An example view of the Software Center is provided in Figure 1 below.
- Please note, if this list is empty, most likely your machine has not yet updated or checked in and received its assignments. To resolve this, wait 10-15 minutes and then check again. If necessary, you can force an update manually. To do so, go to Control Panel > System and Security > Configuration Manager, click on the Actions Tab, and initiate the "Machine Policy Retrieval and Evaluation Cycle" action.
- The Software Center sometimes does not properly load the list of advertisements if you are running it while connected by Remote Desktop Connection. Try again when you are locally at the machine.
Finding advertisements in Control Panel
- Whether or not a program is advertised to your machine is the decision of your college or department computer support. Some softwares may not be available due to licensing restrictions or other reasons. You should contact your support personnel if you have questions or a request for a particular software to be advertised.
- Please also note that you are not required to install a software that is advertised to your machine. Just as some softwares may not be advertised for varying reasons, others may be advertised that you do not need.
Understanding an Advertisement
- Before you start any install, we strongly recommend that you review any details provided about the software install. It's important to understand how long an install may potentially take and the necessary free disk space required for the full installation. This is especially true considering many installs may be completely silent, and so you will not receive any indication that it has succeeded or failed.
- To view the details of an install, highlight an advertised install in the list and click the Details button to view the window shown in Figure 3 and Figure 4.
- What to look for:
- Package Name: All package names should include the software name, the manufacturer of the software, and the software version. Any other details are for internal use.
- Comments: Important details regarding the package will be placed here. There is limited space in this section, but at the least we will try to include the maximum length of time a package should take to install, whether or not the package is completely silent, and if a restart is required before using the software.
- Top Section
- User Input required: If this is "No", then the install is completely silent. If it is "Yes", then you may see progress on the install, but you will not necessarily be prompted for any input.
- Estimated disk space: The necessary free disk space required on your hard drive for the install. Please note, all software packages will install to your C drive.
- Middle Section
- After program runs: This can be ignored.
- This program must run first: Some softwares may require small scripts or prerequisite installers to run first. These will almost always be silent.
- Additional requirements: Any additional required information that cannot be fit in comments may go here. An example may be the name of a companion software that is required
Running an Advertised Install
- Again, please note that you do not have to be an Administrator on the machine to run an advertised install. However, once installed, a software may require administrator privileges in order to use certain features.
- Advertised installs can be performed from off-campus as well. However, additional testing is required to determine how being off-campus affects download and install times.
- Select a software from the list and click Run. The window in Figure 5 will appear:
|
|
- Once you are ready, click the Download button. Your computer will begin downloading the install media. Once it is finished, it will prompt you to begin the install, or will begin it automatically if you checked that option earlier.
- Do not log out or restart your machine while a Self-Service install is running.
- Again, please note that most installs may be completely silent. For those installs, you should allow the maximum allowed time to pass before attempting to use the software.
Additional details and troubleshooting
- If a program fails to download or install, check the amount of free disk space on your C drive. It is good practice to keep at least 10% free disk space for Microsoft Windows.
- If a silent install appears to have failed, restart your computer. If it is still missing, attempt the install one more time. If after that it still appears to have failed, notify your computer support for assistance.
- If you receive an error message either from the install or during the download process, or a software appears to have installed properly but is missing features or licensing information, contact your department or college computer support for assistance.