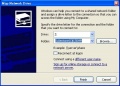Map Network Drives
Jump to navigation
Jump to search
In Windows, you can map a network drive to your machine, assigning it a drive letter. This mapped drive can be set to reconnect whenever you log in to the machine, and is a convenient way to access files on another machine that you use regularly. You can also use the Wolfcall program to map AFS folders as a network drive.
Mapping Network Drives through Windows
- Right-click on My Computer, and choose the "Map Network Drive" option.
- Choose a drive letter. Do not use the letters 'A', 'B', 'C', 'J', 'K', 'L', or 'Q' as these are commonly used for other established purposes.
- In the Folder blank, enter in the computer name (you may need to use the FQDN and folder path or folder share that you wish to map as the drive. See Figure 1.
- For example, if you want to map the C:\TEMP folder on the computer CLIENTONE, you would enter:
\\clientone\C$\temp
- If you wanted to map the share TEST on CLIENTONE, you would enter:
\\clientone\TEST
- If you wish this drive to be mapped whenever you log into the computer, make sure the "Reconnect at Logon" option is checked.
- If you need to connect to the network resource as a different user than the one that is currently logged in, click on "Connect using a different user name". It will bring up a new window for you to enter in the username and password of the user that has access to the resource. See Figure 2.
- Once you are finished, click the Finish button. If successful, the mapped drive should open in a new explorer window and you can access and change the files within the scope of your permissions.
Mapping AFS Path as Network Drive via Wolfcall
- Open Wolfcall and authenticate yourself. If Wolfcall closes after you authenticate, re-open it.
- Click the Advanced button, then click on the Misc tab. Finally, click on "Map AFS Path". See Figure 3.
- Choose a drive letter. Do not use the letters 'A', 'B', 'C', 'J', 'K', 'L', or 'Q' as these are commonly used for other established purposes.
- Check the "Persistant" and "Forcily unmap old connection" boxes.
- Enter in the path to the AFS folder you wish to map. Be sure that you are authenticated before trying to map, and also that you do have access to the folder. If you need access, ask your advisor or the designated administrator of the AFS folder to send a request to ecehelp@ncsu.edu.
- Once finished, click OK. If successful, the new mapped drive should show up under My Computer.
Disconnecting a Network Drive
- If you wish to remove a mapped drive, open My Computer, right-click on the drive you wish to remove, and choose the "Disconnect" option.
- Once removed, Windows and Wolfcall will no longer connect to the drive. If you wish to access the drive again, you must repeat the process to re-map the drive.