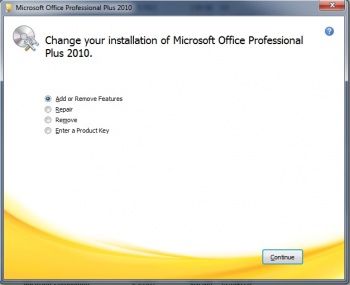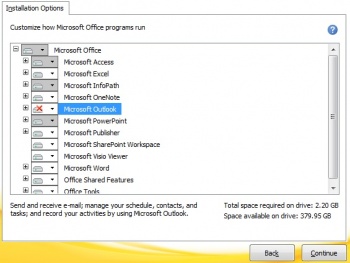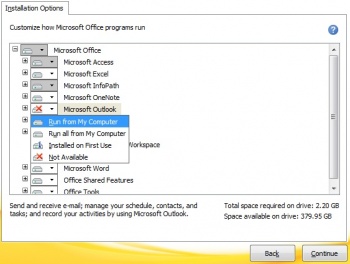Difference between revisions of "Add Outlook to Office2010"
(New page: __NOTOC__ Before proceeding, please note that Google Chrome is necessary to access all the features of your Google Apps @ NCSU account. However, if you prefer Outlook and wish to add it y...) |
m |
||
| Line 24: | Line 24: | ||
'''7.''' The installation will progress and install Outlook 2010.<br> | '''7.''' The installation will progress and install Outlook 2010.<br> | ||
'''8.''' Once it is finished, click Close. You should now be able to find Outlook 2010 under Start > Programs > Microsoft Office.<br> | '''8.''' Once it is finished, click Close. You should now be able to find Outlook 2010 under Start > Programs > Microsoft Office.<br> | ||
| + | '''9.''' To configure Outlook for your Google Apps @ NCSU account, see this page, [http://google.ncsu.edu/gettingstarted/imap-settings| IMAP Settings from OIT] | ||
Revision as of 18:23, 4 June 2012
Before proceeding, please note that Google Chrome is necessary to access all the features of your Google Apps @ NCSU account. However, if you prefer Outlook and wish to add it your managed Office 2010 install, follow the instructions below.
1. After you have confirmed that Office 2010 is installed on your machine and working normally, open the following Control Panel applet for your version of Windows:
- Windows 7 - Start > All Control Panel Items > Programs and Features
- Windows XP - Start > Control Panel > Add/Remove Programs
2. After the list of installed programs finishes loading, locate "Microsoft Office Professional Plus 2010" in the list.
3. Select "Microsoft Office Professional Plus 2010" and choose to Change or Modify.
4. The window in Figure 1 below will appear. Choose to Add or Remove Features, then click Continue.
5. Under the Installation Options window (see Figure 2 below), find Microsoft Outlook and click the icon to its left.
6. Select "Run from My Computer" from the menu (see Figure 3 below), then click Continue.
7. The installation will progress and install Outlook 2010.
8. Once it is finished, click Close. You should now be able to find Outlook 2010 under Start > Programs > Microsoft Office.
9. To configure Outlook for your Google Apps @ NCSU account, see this page, IMAP Settings from OIT