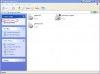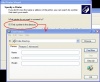Adding printer to Windows machine
All network printers in the ECE Department can be accessed through our central print server, ECEPRINT. If you have printers added through ROC, you encourage you to remove them and re-add them through ECEPRINT.
Add through Directory Search
Directory search allows you to make a search for the printer you wish to connect to, based on its name, location, or model. With this option, you can find a printer even if you do not know its name. This is the easiest method, but if you are not on the WOLFTECH domain, or if you are using a personal machine, you should use Option 2.
Step 1 - Starting the Add Printer Wizard
To start the Add Printer wizard, click on the Start button, then click on Printers and Faxes. If Printers and Faxes is not available on the Start Menu, click on Control Panel, then on Printers and Faxes.
Click on Figure 1 to the left to see the Printers and Faxes window. Once this opens, click on "Add a Printer" in the upper-left. Click NEXT to proceed to the next page.
Step 2 - Choosing the Directory Search
You should now be looking at the Specify a Printer page. Make sure the first option, "Find a printer in the directory", is chosen and click NEXT.
The Directory Search Window should now open, as shown in Figure 2 to the left. You have three search options, name, location, or model. Fill in one or more of the blanks and then click the Find Now button. You can enter in partial information and the search will return all printers that match. For example, you could enter in "red" in the Name blank, and the search would return all printers with "red" in their name.
Step 3 - Connecting to the Printer
Figure 3 to the left shows an example search. As you can see, we've entered "hipp" into the Name blank and started a search. The search has returned with HIPPOGRIFF as the only printer that matches that criteria.
Once you've completed the search and have found the printer you want, right-click on the printer's entry. You will get a menu as shown in Figure 3. Choose the "Connect to" option and your computer will attempt to add the printer.
Step 4 - Finish the Wizard
If successful, the wizard will then ask if you wish to use this printer as your default printer. Choose either Yes or No, then click NEXT and you will come to the end of the wizard. Figure 4 shows the summary screen of the Add Printer Wizard. Click FINISH to finish the wizard and the new printer will show up in the Printers and Faxes window and be available for printing in applications on your computer.