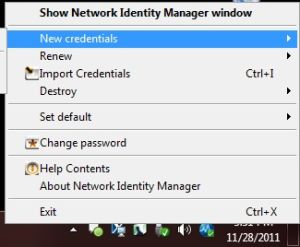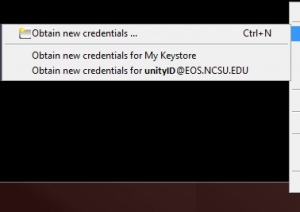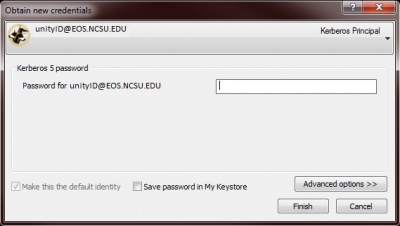Difference between revisions of "Renew KFW creds"
Jump to navigation
Jump to search
m |
|||
| (One intermediate revision by the same user not shown) | |||
| Line 1: | Line 1: | ||
| − | + | The following article only applies if you are using Microsoft Windows and have the OpenAFS and Kerberos for Windows softwares installed in order to access files and folders in AFS. These are commonly your J:\ and K:\ drives. | |
| − | + | ||
| − | + | ---- | |
| − | |||
* If you have issues accessing files and folders in AFS from a Windows machine, this can be caused by having missing or expired AFS/Kerberos credentials. | * If you have issues accessing files and folders in AFS from a Windows machine, this can be caused by having missing or expired AFS/Kerberos credentials. | ||
| − | * | + | * The best way to get new credentials is to logout from your Windows machine and log back in. However, it is possible to renew credentials manually. |
| − | |||
| − | |||
| − | |||
| − | |||
| − | |||
| − | |||
| − | |||
| − | |||
| − | |||
| − | |||
| − | |||
| − | |||
====Obtain New Kerberos Credentials==== | ====Obtain New Kerberos Credentials==== | ||
| − | '''1.''' Right-click on the Network Identity Manager icon. See ''Figure | + | '''1.''' Right-click on the Network Identity Manager icon. See ''Figure 1''. |
:* Alternatively, you can go to Start > All Programs > Kerberos for Windows > Network Identity Manager. This will open up the full Network Identity Manager window. | :* Alternatively, you can go to Start > All Programs > Kerberos for Windows > Network Identity Manager. This will open up the full Network Identity Manager window. | ||
<table> | <table> | ||
| − | <TR><TD>[[Image:Kfw_menu.jpg|thumb|300px|'''Figure | + | <TR><TD>[[Image:Kfw_menu.jpg|thumb|300px|'''Figure 1 - NIM tray menu''']]</TD></TR> |
</table> | </table> | ||
| − | '''2.''' Go to New credentials > Obtain new credentials. See ''Figure | + | |
| + | '''2.''' Go to New credentials > Obtain new credentials. See ''Figure 2''. | ||
:* Alternatively, if you have the full NIM window open, hit CTRL+N on your keyboard. | :* Alternatively, if you have the full NIM window open, hit CTRL+N on your keyboard. | ||
<table> | <table> | ||
| − | <TR><TD>[[Image:Kfw_menu2.jpg|thumb|300px|'''Figure | + | <TR><TD>[[Image:Kfw_menu2.jpg|thumb|300px|'''Figure 2 - Credentials menu''']]</TD></TR> |
</table> | </table> | ||
| − | '''3.''' The New credentials window should appear. See ''Figure | + | |
| + | '''3.''' The New credentials window should appear. See ''Figure 3''. | ||
:* Be sure the Identity shows as yourUnityID@EOS.NCSU.EDU. If it does not, click on the pull-down menu at the top and select that Identity. If that Identity does not appear, contact your college or department computer support for assistance. | :* Be sure the Identity shows as yourUnityID@EOS.NCSU.EDU. If it does not, click on the pull-down menu at the top and select that Identity. If that Identity does not appear, contact your college or department computer support for assistance. | ||
<table> | <table> | ||
| − | <TR><TD>[[Image:Kfw_login.jpg|thumb|400px|'''Figure | + | <TR><TD>[[Image:Kfw_login.jpg|thumb|400px|'''Figure 3 - Obtain New Credentials''']]</TD></TR> |
</table> | </table> | ||
| + | |||
'''4.''' Enter your NCSU password and click '''OK''' or '''FINISH'''. | '''4.''' Enter your NCSU password and click '''OK''' or '''FINISH'''. | ||
:*After the window closes, confirm you can access your AFS mapped network drives. If you continue to have issues, contact your college or department computer support for assistance. | :*After the window closes, confirm you can access your AFS mapped network drives. If you continue to have issues, contact your college or department computer support for assistance. | ||
Latest revision as of 18:39, 28 October 2015
The following article only applies if you are using Microsoft Windows and have the OpenAFS and Kerberos for Windows softwares installed in order to access files and folders in AFS. These are commonly your J:\ and K:\ drives.
- If you have issues accessing files and folders in AFS from a Windows machine, this can be caused by having missing or expired AFS/Kerberos credentials.
- The best way to get new credentials is to logout from your Windows machine and log back in. However, it is possible to renew credentials manually.
Obtain New Kerberos Credentials
1. Right-click on the Network Identity Manager icon. See Figure 1.
- Alternatively, you can go to Start > All Programs > Kerberos for Windows > Network Identity Manager. This will open up the full Network Identity Manager window.
2. Go to New credentials > Obtain new credentials. See Figure 2.
- Alternatively, if you have the full NIM window open, hit CTRL+N on your keyboard.
3. The New credentials window should appear. See Figure 3.
- Be sure the Identity shows as yourUnityID@EOS.NCSU.EDU. If it does not, click on the pull-down menu at the top and select that Identity. If that Identity does not appear, contact your college or department computer support for assistance.
4. Enter your NCSU password and click OK or FINISH.
- After the window closes, confirm you can access your AFS mapped network drives. If you continue to have issues, contact your college or department computer support for assistance.