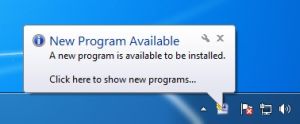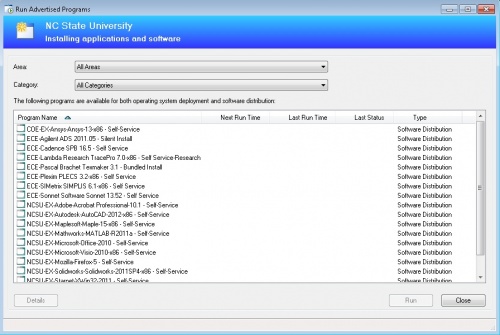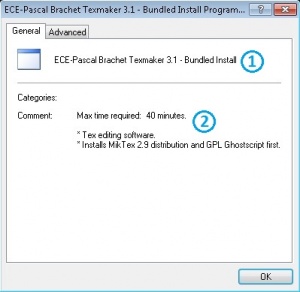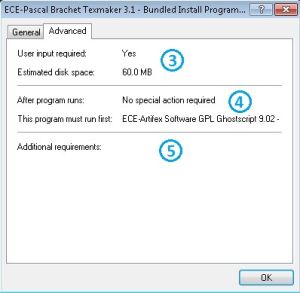SCCM SelfService
Jump to navigation
Jump to search
Self Service advertisements in Microsoft's SCCM allow us to provide users on Microsoft Windows PCs with the ability to install software at their own convenience. In nearly all cases, these installs will be completely automated and so will require no user input or interaction aside from starting the software install. This guide is intended to walk a user through the steps of locating and utilizing Self Service advertisements on their machine.
NOTES:
- If your machine does not have the Control Panel applets described on this page, or never lists or provides notifications of advertisements, there may be an issue with the SCCM client on your machine. Email ecehelp@ncsu.edu for assistance, and be sure to provide the name of your machine.
- All screen images on this page are from Windows 7, but text and options should be the same for Windows XP. However, we cannot guarantee that all advertised programs will work properly with Windows XP.
- At this time, Windows 7 and XP are the only versions of Windows supported for Self Service advertisements.
Finding Self Service Advertisements
Notifications
- When your machine receives an advertisement, it will notify you that a new program is available to install. The notification will look like the image in Figure 1.
Finding advertisements in Control Panel
- If you click on the balloon notification, Windows will open an applet that lists available advertisements and allows you to start them. However, you can find this applet manually by navigating to Control Panel > Programs > Run Advertised Programs. That will open the window shown in Figure 2. From here you can select a program and choose to install it. It will also give details on the last time an install was run and whether it was considered successful.
- Please note, if this list is empty, most likely your machine has not yet updated and received its assignments. To resolve this, wait 10-15 minutes and then check again. If necessary, you can force an update manually. To do so, go to Control Panel > System and Security > Configuration Manager, click on the Actions Tab, and initiate the "Machine Policy Retrieval and Evaluation Cycle" action.
Understanding and Running an Advertisement
Advertisement Details
- Before you start any install, we strongly recommend that you review any details provided about the software install. It's important to understand how long an install may potentially take and the necessary free disk space required for the full installation. This is especially true considering many installs may be completely silent, and so you will not receive any indication that it has succeeded or failed.
- To view the details of an install, highlight an advertised install in the list and click the Details button to view the window shown in Figure 3 and Figure 4.