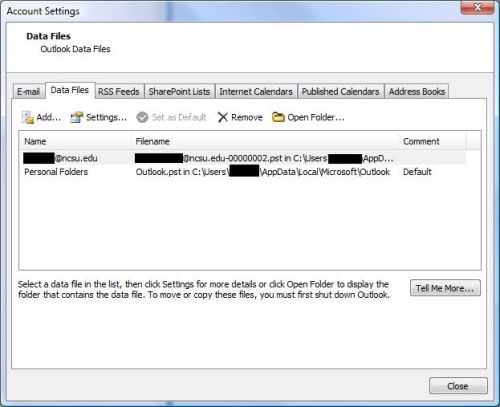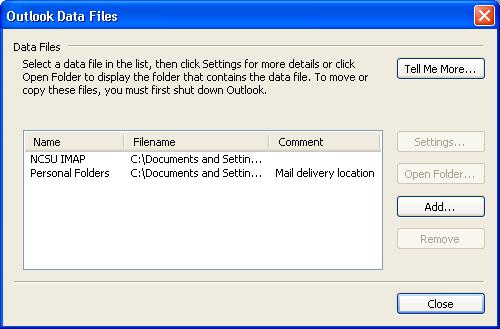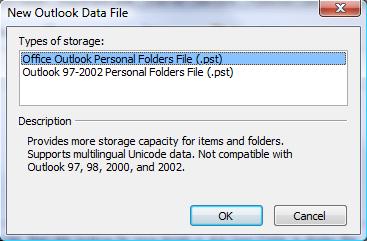Difference between revisions of "Test Area"
Jump to navigation
Jump to search
m |
|||
| Line 1: | Line 1: | ||
__NOTOC__ | __NOTOC__ | ||
| − | |||
| − | |||
| − | |||
| − | |||
| − | |||
| − | |||
| − | |||
| − | |||
| − | |||
| − | |||
| − | |||
| − | |||
| − | |||
| − | |||
| − | |||
| − | |||
| − | |||
| − | |||
| − | |||
| − | |||
| − | |||
| − | |||
| − | |||
| − | |||
| − | |||
| − | |||
| − | |||
| − | |||
| − | |||
| − | |||
| − | |||
| − | |||
| − | |||
| − | |||
| − | |||
| − | |||
| − | |||
| − | |||
| − | |||
| − | |||
| − | |||
| − | |||
| − | |||
| − | |||
| − | |||
| − | |||
| − | |||
| − | |||
| − | |||
| − | |||
| − | |||
| − | |||
| − | |||
| − | |||
| − | |||
| − | |||
| − | |||
| − | |||
| − | |||
| − | |||
| − | |||
| − | |||
| − | |||
| − | |||
| − | |||
| − | |||
| − | |||
==Using Data File Management to import PSTs== | ==Using Data File Management to import PSTs== | ||
Revision as of 17:34, 2 July 2007
Using Data File Management to import PSTs
The following describes how to import a PST file you have saved or created into Office Outlook.
Importing your Main PST file to Office Outlook
The following describes how to import your main PST file, which contains your locally-saved email, contacts, calendar, notes, etc. This PST file is often called outlook.pst. This method requires renaming some files and changing settings within Office Outlook. If you are not comfortable with making these changes to your machine, email ecehelp@ncsu.edu for assistance.
- Find the copy/backup of your main PST file
- Rename this file to outlook1.pst
- Copy the renamed file to the following location:
- (for Windows 2000/XP) C:\Documents and Settings\<userID>\Local Settings\Application Data\Microsoft\Outlook
- (for Windows Vista) C:\Users\<userID>\AppData\Local\Microsoft\Outlook
- Open Microsoft Office Outlook
- Select File -> "Data File Management"
- The "Outlook Data Files" will open. The window differs in appearance between Office 2007 and older versions, but the options remain the same. The appearance of both versions is shown in the two pictures below.
- Click Add
- Choose the type of PST you are importing, then click OK
- For PST files exported from Outlook XP/2003/2007, choose "Office Outlook Personal Folders File"
- For PST files exported from Outlook 2000, choose "Outlook 97-2002 Personal Folders File"
- Click on outlook1.pst in the Explorer window that comes up, then click OK
- You may change the display name (default is Personal Folders) if you choose. Click OK br>