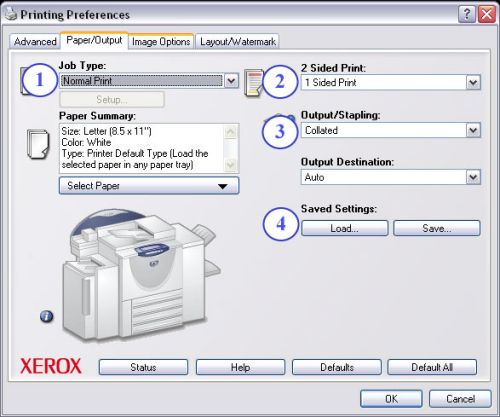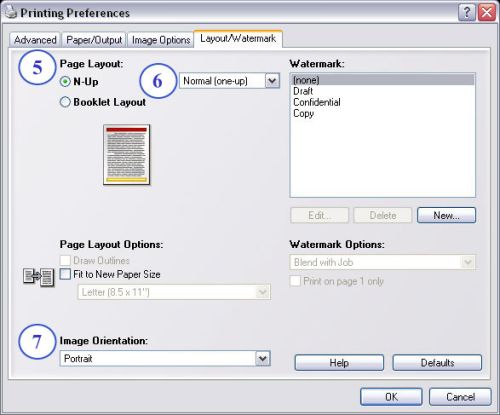Test Area
Location and Access
BLUEWHALE is located in room 2091 EB2. Currently the printer is restricted to faculty and staff. However, faculty may send an email to [1] and request that a member of their research group be given access to print to BLUEWHALE. Located near BLUEWHALE is a computer station that you may use to print to the printer. We encourage users to use this station when printing so that you can view your document as it prints and cancel it should there be any errors, saving paper and ink.
For issues not covered by this document, see Brian Carty in 3218 EB2 or Valerie Bell in 3114 EB2. If you need technical assistance with the printer, email ecehelp@ncsu.edu, or if an emergency, call the Wolftech workroom at 515-0124.
Adding the Printer
BLUEWHALE is available over the network via our domain print server. To add the copier/printer to your machine, please view the following pages:
- For WOLFTECH-domained machines, use "Add by Directory Search".
- For ECEW2K-domained machines or personal machines, use "Add by Print Server and queue".
Important Notes
- Use this template whenever possible -- sample poster template
- A roll of paper on BLUEWHALE is 36 in. wide. This means that at least one of the dimensions of your poster must be 36 in. or less.
- Create your poster in the size that you intend to print it. PowerPoint allows you to set a page size under File -> Page Setup and any image program allows you to set the size of the picture/document you are creating before you start on it.
- Posters can be printed in Portrait or Landscape.
- Print in "Normal" quality only. There is little to no discernible difference between "Normal" and "Best" qualities.
- We strongly encourage you to use a white background for your poster. If you absolutely must have a colored background, use a single color that is not heavy or dark. Nearly all programs allow you to reduce the intensity or percentage of a color before you use it. Do NOT use patterns or your poster will print very slowly.
- Use short filenames for your files. BLUEWHALE will not print files with long filenames.
Printing a Document
At this time, Microsoft Powerpoint is the preferred application for printing posters/jobs to BLUEWHALE. Adobe Acrobat/Reader may also be used. If you need to print through a different program, please email us for assistance. Also note that the directions in this document are for MS PowerPoint 2003 and Adobe Reader/Acrobat 7. If you are having difficulties with previous or future versions, again, please let us know.
There are two parts to printing to BLUEWHALE. First you must tell the printer what paper size and orientation you wish to print. This is covered in steps 1 and 2 below, and are the same for PowerPoint and Acrobat.
The second part is setting an option that will fit the poster to the margins of the paper size you have chosen. This is covered in step 3, and differs depending on what program you are using.
1. Job type:
- Leave as default option of "Normal Print"
2. 2 sided print:
- Used to make job print on one or both sides of a sheet of paper
- Options are "1 sided print", "2 sided print", or "2 sided print, Flip on short edge"
- Default is "1 sided print"
3. Output/Stapling:
- Used to make copies output as automatically collated or stapled
- Options are "Uncollated", "Collated", "1 Staple", "2 Staples"
- Default is "Collated"
4. Saved Settings:
- Use to save or load pre-set configurations
- To Save: After changing options to desired settings, click Save, choose a name, then click OK.
- To Load: Click Load, choose the saved configuration you wish to use and click OK.
- Configurations are saved only in your profile on the specific machine you are using. They will not carry over to other machines.
5. Page Layout:
- Options are "N-Up" or "Booklet Layout"
- Default is "N-Up". This option allows you to choose to print multiple pages on one side of a sheet
- "Booklet layout" automatically makes the job print in landscape orientation, 2 pages per side, and will print on both sides of a sheet. These options cannot be changed if you choose this style.
6. N-Up (Normal-Up) options:
- Only available if you choose "N-Up" under Page Layout. This allows you to print multiple pages on one side of a sheet. (This is not the same as 2-sided print!)
- Default is "Normal (one-up)", which is one page per side
- Other options allow for 2, 4, 6, 9, or 16 pages per side
7. Image Orientation:
- This will cause your job to print in Portrait or Landscape orientation
- If you choose "Booklet Layout" under Page Layout, it will automatically print in Landscape orientation and cannot be changed.
- Default is "Portrait"