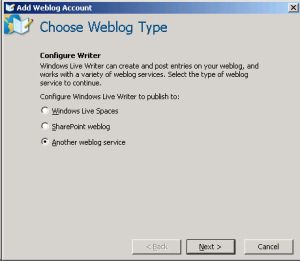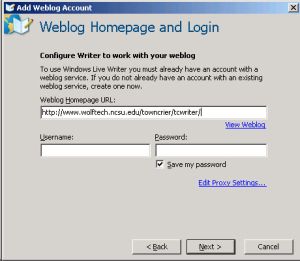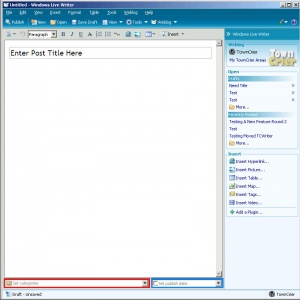Difference between revisions of "TownCrier Writer"
m |
|||
| (11 intermediate revisions by one other user not shown) | |||
| Line 5: | Line 5: | ||
|} | |} | ||
| − | TownCrier Writer is built-in functionality to TownCrier that allows TownCrier users to post news articles to TownCrier using weblog software, such as [http://windowslivewriter.spaces.live.com/ Windows Live Writer]. Setting up [http://windowslivewriter.spaces.live.com/ Windows Live Writer] to work with TownCrier is relatively simple. By following the steps below, you'll be able to use Live Writer to post your latest TownCrier news events in minutes. Though TownCrier Writer has been extensively tested with Windows Live Writer, setup and performance should be similiar for all weblogging software. | + | TownCrier Writer is built-in functionality to TownCrier that allows advanced TownCrier users to post news articles to TownCrier using weblog software, such as [http://windowslivewriter.spaces.live.com/ Windows Live Writer]. Setting up [http://windowslivewriter.spaces.live.com/ Windows Live Writer] to work with TownCrier is relatively simple. By following the steps below, you'll be able to use Live Writer to post your latest TownCrier news events in minutes. Though TownCrier Writer has been extensively tested with Windows Live Writer, setup and performance should be similiar for all weblogging software. In addition to a much smoother interface, the TownCrier Writer will allow you to add photographs, video, and maps to your posts. |
== Download Windows Live Writer == | == Download Windows Live Writer == | ||
| − | Windows Live Writer is a free piece software from Microsoft for Windows users. It can be downloaded from the [http://windowslivewriter.spaces.live.com/ Windows Live Writer] homepage. | + | Windows Live Writer is a free piece of software from Microsoft for Windows users. It can be downloaded from the [http://windowslivewriter.spaces.live.com/ Windows Live Writer] homepage. |
== If You Already Have Live Writer Installed == | == If You Already Have Live Writer Installed == | ||
| Line 16: | Line 16: | ||
== Account Setup == | == Account Setup == | ||
| + | [[Image:TCW1.jpg|thumbnail|right|Select "Another Weblog Service"]] | ||
| + | === TownCrier Writer Password === | ||
| + | Because Windows Live Writer (and other blogging software) is unable to authenticate via WRAP, those of you who want to use TownCrier Writer will have to set up a separate password to use for logging in via blogging client. You can set up your password on the [http://www.wolftech.ncsu.edu/towncrier/tcwriter.php TownCrier Writer Setup] page within TownCrier. | ||
| + | |||
| + | === TownCrier Writer Setup === | ||
After either finishing a fresh install or choosing to add a new account, a new window will open up that wants you to "Choose Weblog Type". Select '''Another weblog service''' and hit "Next >". The next page that appears will ask you for the Weblog Homepage URL, a user name, and a password. Please enter '''http://www.wolftech.ncsu.edu/towncrier/tcwriter/''' into the "Weblog Homepage URL" text box and your Unity ID in the "Username" blank. In the password field, enter your TownCrier Writer-specific password. After this, click "Next >". | After either finishing a fresh install or choosing to add a new account, a new window will open up that wants you to "Choose Weblog Type". Select '''Another weblog service''' and hit "Next >". The next page that appears will ask you for the Weblog Homepage URL, a user name, and a password. Please enter '''http://www.wolftech.ncsu.edu/towncrier/tcwriter/''' into the "Weblog Homepage URL" text box and your Unity ID in the "Username" blank. In the password field, enter your TownCrier Writer-specific password. After this, click "Next >". | ||
| − | Windows Live Writer will then begin autodetecting the rest of the information it needs to finish completing the setup. Right before setup is complete, however, Live Writer will ask if you'd like to create a temporary post in order to detect your weblog's theme. This feature is not implemented in TownCrier Writer - please select '''"No"'''. You will receive an error otherwise. | + | [[Image:TCW2.jpg|thumbnail|caption|Enter the Weblog Homepage URL]]Windows Live Writer will then begin autodetecting the rest of the information it needs to finish completing the setup. Right before setup is complete, however, Live Writer will ask if you'd like to create a temporary post in order to detect your weblog's theme. This feature is not implemented in TownCrier Writer - please select '''"No"'''. You will receive an error otherwise. |
| + | |||
| + | [[Image:TCW3.jpg|thumbnail|left|Be sure to select "No" when Live Writer asks if you want to create a temporary post. ]] | ||
== Posting Using TownCrier Writer == | == Posting Using TownCrier Writer == | ||
| Line 25: | Line 32: | ||
Posting news events using Live Writer is easy. Once you've got your account set up, you'll be greeted with a near blank page that's divided into two sections. The top section (that comes pre-filled with the text '''Enter Post Title Here''') is where you'll enter in the title you want associated with your news. The blank are below that is where the content of your post goes. Within this area you can type your news article, add links, pictures, maps, and videos using Live Writer's many features. Each of these features is seemlessly integrated with TownCrier so that what you enter here is exactly what is entered in your article. | Posting news events using Live Writer is easy. Once you've got your account set up, you'll be greeted with a near blank page that's divided into two sections. The top section (that comes pre-filled with the text '''Enter Post Title Here''') is where you'll enter in the title you want associated with your news. The blank are below that is where the content of your post goes. Within this area you can type your news article, add links, pictures, maps, and videos using Live Writer's many features. Each of these features is seemlessly integrated with TownCrier so that what you enter here is exactly what is entered in your article. | ||
| − | On the bottom of the Live Writer window you'll see two dropdown boxes. Using the box on the left (labeled '''Set categories'''), you'll be able to select the areas of TownCrier that you'd like to submit your news article to. Articles submitted to areas that you're an administrator of will automatically be approved, just like if you were to use the web interface. | + | [[Image:TCW4.jpg|thumbnail|caption|The dropdown box on the left (surrounded in red) is for TownCrier area selection. The right dropdown, surrounded in blue, is for the publish or start date of the artle.]]On the bottom of the Live Writer window you'll see two dropdown boxes. Using the box on the left (labeled '''Set categories'''), you'll be able to select the areas of TownCrier that you'd like to submit your news article to. Articles submitted to areas that you're an administrator of will automatically be approved, just like if you were to use the web interface. |
| + | |||
| + | The dropdown menu on the right (labeled '''Set publish date''') will let you select the start date for your news article. Unlike the web interface, where you can set an end date for your article, TownCrier Writer creates articles with an end date one year in the future from your start date. The end date is set this far in the future as we work to phase out end dates for TownCrier news articles. If you need to create a specific end date for a news article you can still do so within the [http://www.wolftech.ncsu.edu/towncrier/ TownCrier web interface]. | ||
| − | + | When you're ready to submit the article, just hit the Publish button and you'll have a brand new TownCrier post in the system. | |
== Editing Using TownCrier Writer == | == Editing Using TownCrier Writer == | ||
| − | Editing a previously existing TownCrier article using Live Writer is probably the hardest thing to do initially, but after some practice it becomes second nature. To find a pre-existing article to edit, we need to access the live articles currently appearing on TownCrier. | + | Editing a previously existing TownCrier article using Live Writer is probably the hardest thing to do initially, but after some practice it becomes second nature. To find a pre-existing article to edit, we need to access the live articles currently appearing on TownCrier. There are two ways to do this, with identical steps, you can either use the "Open" button at the top of the LiveWriter window or (if you've posted more than 5 articles with TownCrier Writer) the right sidebar will contain a link labeled '''More...''' under the '''Recently Posted''' heading. Clicking this link will bring up a window in the middle of the page that lists the articles you've posted recently using Live Writer, however we're looking to pull articles directly from TownCrier. With this is mind, click the '''TownCrier''' image in the left page of the window. After a brief load time, you'll notice the right pane has filled with the latest news articles posted to TownCrier (only 5 appear by default, but you can have Live Writer show more). Select the article you want to edit and hit "OK". The article will then be loaded into Live Writer as will the areas the new posting was originally submitted to. |
Once the news post is loaded up again, just follow the normal posting instructions. | Once the news post is loaded up again, just follow the normal posting instructions. | ||
Latest revision as of 18:16, 5 November 2007
TownCrier Writer is built-in functionality to TownCrier that allows advanced TownCrier users to post news articles to TownCrier using weblog software, such as Windows Live Writer. Setting up Windows Live Writer to work with TownCrier is relatively simple. By following the steps below, you'll be able to use Live Writer to post your latest TownCrier news events in minutes. Though TownCrier Writer has been extensively tested with Windows Live Writer, setup and performance should be similiar for all weblogging software. In addition to a much smoother interface, the TownCrier Writer will allow you to add photographs, video, and maps to your posts.
Download Windows Live Writer
Windows Live Writer is a free piece of software from Microsoft for Windows users. It can be downloaded from the Windows Live Writer homepage.
If You Already Have Live Writer Installed
If you already had Live Writer installed for a previous weblog you posted to, you will need to set up a TownCrier Writer account. To do so, please select Accounts from the Tools menu. A new box will appear and you'll want to choose "Add" button on the right side of the box.
Account Setup
TownCrier Writer Password
Because Windows Live Writer (and other blogging software) is unable to authenticate via WRAP, those of you who want to use TownCrier Writer will have to set up a separate password to use for logging in via blogging client. You can set up your password on the TownCrier Writer Setup page within TownCrier.
TownCrier Writer Setup
After either finishing a fresh install or choosing to add a new account, a new window will open up that wants you to "Choose Weblog Type". Select Another weblog service and hit "Next >". The next page that appears will ask you for the Weblog Homepage URL, a user name, and a password. Please enter http://www.wolftech.ncsu.edu/towncrier/tcwriter/ into the "Weblog Homepage URL" text box and your Unity ID in the "Username" blank. In the password field, enter your TownCrier Writer-specific password. After this, click "Next >".
Windows Live Writer will then begin autodetecting the rest of the information it needs to finish completing the setup. Right before setup is complete, however, Live Writer will ask if you'd like to create a temporary post in order to detect your weblog's theme. This feature is not implemented in TownCrier Writer - please select "No". You will receive an error otherwise.
Posting Using TownCrier Writer
Posting news events using Live Writer is easy. Once you've got your account set up, you'll be greeted with a near blank page that's divided into two sections. The top section (that comes pre-filled with the text Enter Post Title Here) is where you'll enter in the title you want associated with your news. The blank are below that is where the content of your post goes. Within this area you can type your news article, add links, pictures, maps, and videos using Live Writer's many features. Each of these features is seemlessly integrated with TownCrier so that what you enter here is exactly what is entered in your article.
On the bottom of the Live Writer window you'll see two dropdown boxes. Using the box on the left (labeled Set categories), you'll be able to select the areas of TownCrier that you'd like to submit your news article to. Articles submitted to areas that you're an administrator of will automatically be approved, just like if you were to use the web interface.
The dropdown menu on the right (labeled Set publish date) will let you select the start date for your news article. Unlike the web interface, where you can set an end date for your article, TownCrier Writer creates articles with an end date one year in the future from your start date. The end date is set this far in the future as we work to phase out end dates for TownCrier news articles. If you need to create a specific end date for a news article you can still do so within the TownCrier web interface.
When you're ready to submit the article, just hit the Publish button and you'll have a brand new TownCrier post in the system.
Editing Using TownCrier Writer
Editing a previously existing TownCrier article using Live Writer is probably the hardest thing to do initially, but after some practice it becomes second nature. To find a pre-existing article to edit, we need to access the live articles currently appearing on TownCrier. There are two ways to do this, with identical steps, you can either use the "Open" button at the top of the LiveWriter window or (if you've posted more than 5 articles with TownCrier Writer) the right sidebar will contain a link labeled More... under the Recently Posted heading. Clicking this link will bring up a window in the middle of the page that lists the articles you've posted recently using Live Writer, however we're looking to pull articles directly from TownCrier. With this is mind, click the TownCrier image in the left page of the window. After a brief load time, you'll notice the right pane has filled with the latest news articles posted to TownCrier (only 5 appear by default, but you can have Live Writer show more). Select the article you want to edit and hit "OK". The article will then be loaded into Live Writer as will the areas the new posting was originally submitted to.
Once the news post is loaded up again, just follow the normal posting instructions.