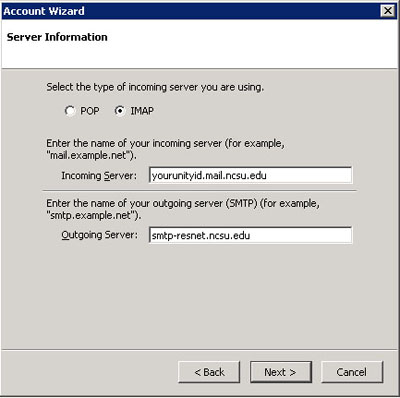Difference between revisions of "User:Kjkiser2/Configuring Thunderbird 1.5"
Jump to navigation
Jump to search
| Line 1: | Line 1: | ||
| − | == | + | ==Configuring Mozilla Thunderbird== |
| − | + | *The first time you fire up Thunderbird it will pop-up a screen where you can import settings from another client, such as Outlook or Netscape. If no other mail client has been configured, it will have only one option, so click '''Next''' and set up a new account. You may add an account at any time by opening the File menu, choosing New, and clicking Account and follow these directions.<br>[[Image:Thunderbird2.jpg]] | |
| − | + | *#Enter your name and email address.<br>[[Image:Thunderbird3.jpg]] | |
| − | + | *#Select the type of incoming mail server you are using: | |
| − | + | *#*In the Incoming Server box, type "unityid.mail.ncsu.edu" where "unityid" is your Unity ID.<br>[[Image:Thunderbird4.jpg]] | |
| − | + | *#*In the Outgoing Server box, type '''''smtp.ncsu.edu''''' | |
| − | #Enter your name and email address.<br>[[Image:Thunderbird3.jpg]] | + | *#This part is important: if you use an email alias you will need to type in your actual Unity ID. If you don't have an email alias or don't know what this is click next.<br>[[Image:Thunderbird6.jpg]] |
| − | #Select the type of incoming mail server you are using: | + | *#Enter what you want Thunderbird to show for your account, such as your name, or '''Work Account''', etc. By default it's the same as your email address.<br>[[Image:Thunderbird7.jpg]] |
| − | #*In the Incoming Server box, type "unityid.mail.ncsu.edu" where "unityid" is your Unity ID.<br>[[Image:Thunderbird4.jpg]] | + | *#Click '''Finish''', enter your password and your account will be up and running<br>[[Image:Thunderbird8.jpg]] |
| − | #*In the Outgoing Server box, type | ||
| − | |||
| − | |||
| − | |||
| − | |||
| − | #This part is important: if you use an email alias you will need to type in your actual Unity ID. If you don't have an email alias or don't know what this is click next.<br>[[Image:Thunderbird6.jpg]] | ||
| − | # | ||
| − | # | ||
Latest revision as of 14:27, 2 March 2006
Configuring Mozilla Thunderbird
- The first time you fire up Thunderbird it will pop-up a screen where you can import settings from another client, such as Outlook or Netscape. If no other mail client has been configured, it will have only one option, so click Next and set up a new account. You may add an account at any time by opening the File menu, choosing New, and clicking Account and follow these directions.
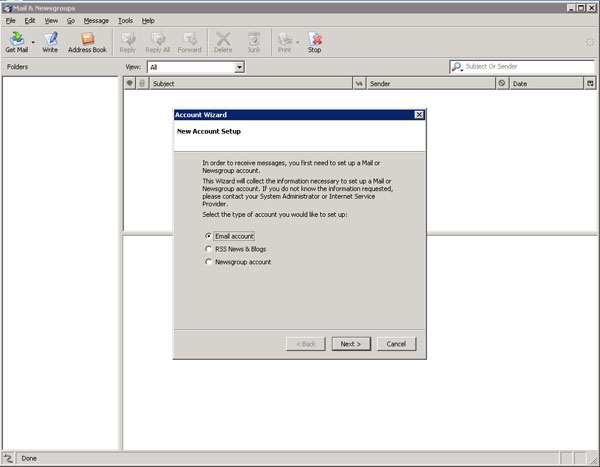
- Enter your name and email address.
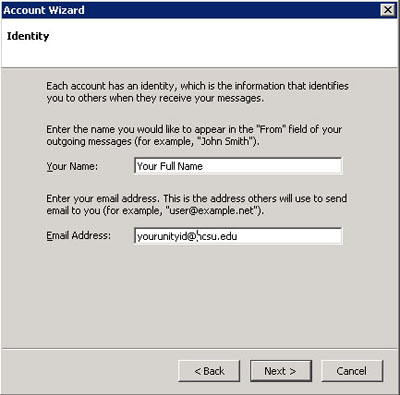
- Select the type of incoming mail server you are using:
- This part is important: if you use an email alias you will need to type in your actual Unity ID. If you don't have an email alias or don't know what this is click next.
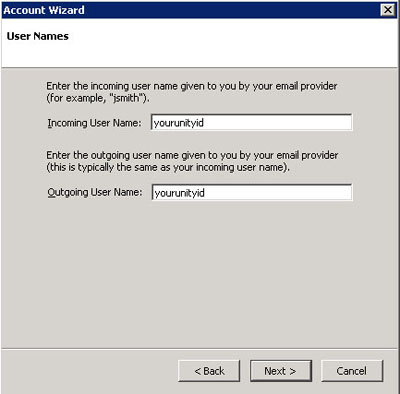
- Enter what you want Thunderbird to show for your account, such as your name, or Work Account, etc. By default it's the same as your email address.
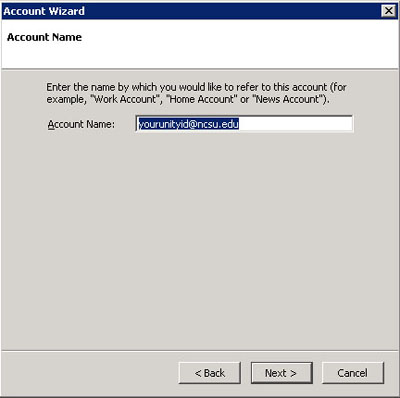
- Click Finish, enter your password and your account will be up and running
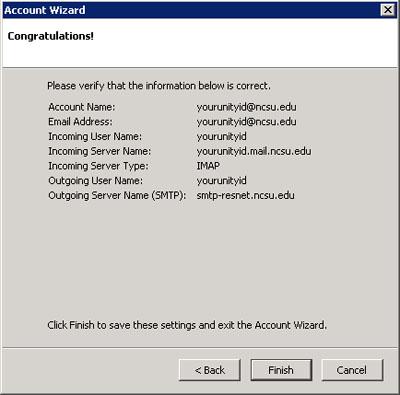
- Enter your name and email address.