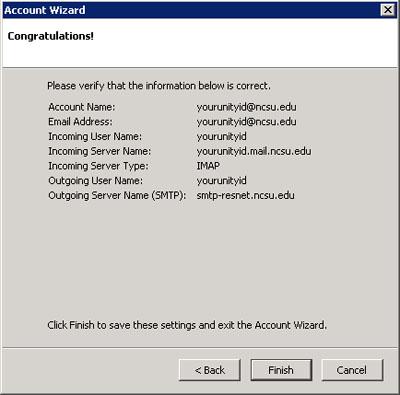User:Kjkiser2/Configuring Thunderbird 1.5
Jump to navigation
Jump to search
Introduction
Mozilla Thunderbird is an email client similar to Outlook Express. Download the newest version of Thunderbird here. It is available for Windows, Mac OS, and Linux.
Client Setup
- The first time you fire up Thunderbird it may give you a screen where you can import settings from another client, such as Outlook or Netscape. If no other mail client has been configured, it will have only one option, so click next and set up a new account. You may add an account at any time by going to File > New > Account and then follow the following directions.
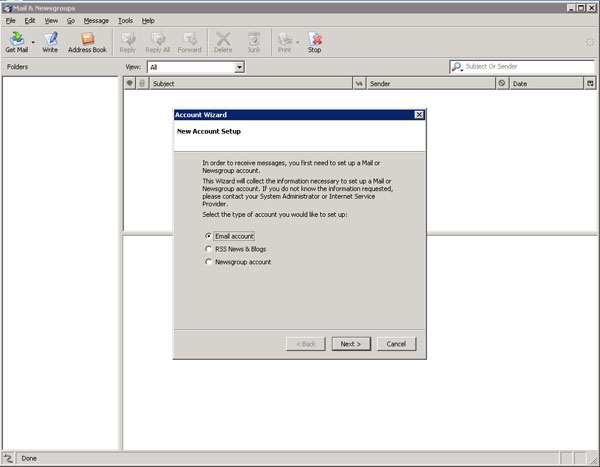
- Enter your name and email address.
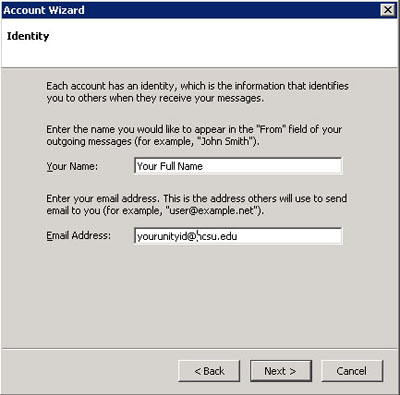
- Select the type of incoming mail server you are using:
- In the Incoming Server box, type "unityid.mail.ncsu.edu" where "unityid" is your Unity ID.
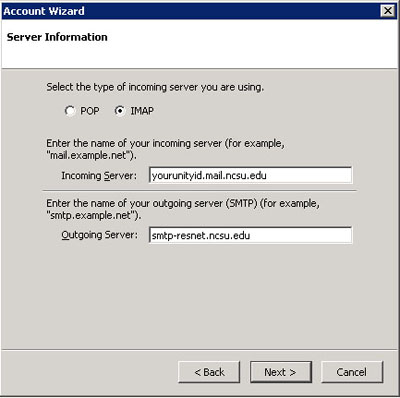
- In the Outgoing Server box, type the name of the appropriate outgoing mail server:
- ResNet-connected computers in NC State residence halls or on-campus chapter houses: use smtp-resnet.ncsu.edu
- Computers in other on-campus buildings: use smtp.ncsu.edu
- Computers in University Towers: use relay-mail.paetec.net
- Computers located off-campus: use your ISPs outgoing mail server
- In the Incoming Server box, type "unityid.mail.ncsu.edu" where "unityid" is your Unity ID.
- This part is important: if you use an email alias you will need to type in your actual Unity ID. If you don't have an email alias or don't know what this is click next.
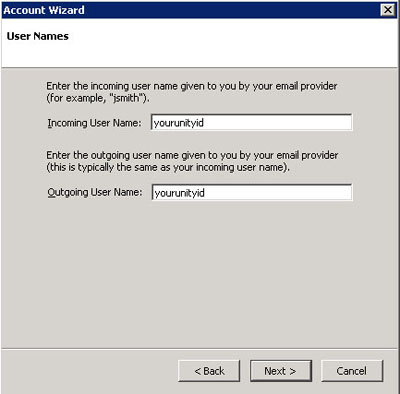
- Now you can change what you want Thunderbird to present in the side when you read your email as the title. By default it's the same as your email address.
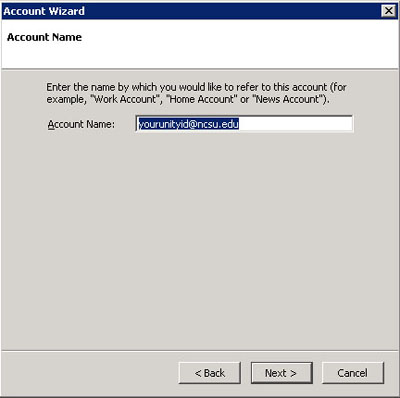
- And you're done! After you click Finish, enter your password and your account will be up and running