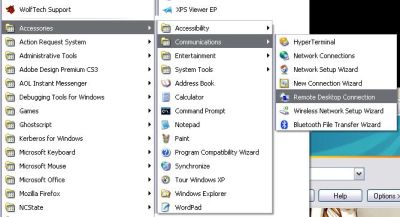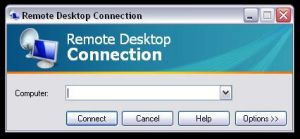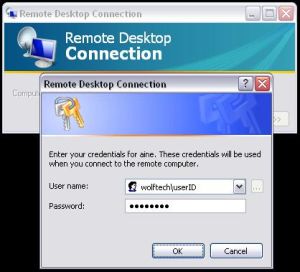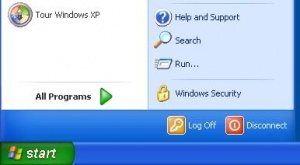Using Remote Desktop Connection
Jump to navigation
Jump to search
Remote Desktop Connection allows you to connect to a Windows XP or Windows Vista machine and access your files and desktop as if you were sitting in front of the machine. The Remote Desktop Client is pre-installed on Windows XP and Windows Vista machines, and can be downloaded for older versions of Windows and for Mac OS X. There is also a version of remote desktop available on NCSU Linux machines via AFS.
Accessing the Remote Desktop Client
Windows
- Click on your Start Button
- Then, navigate to All Programs -> Accessories -> Communications
- Click on the Remote Desktop Connection icon to start the client. (See picture below)
OS X
- Find the icon for the Remote Desktop client in your Applications folder
Linux
- From a terminal, type in the command
add rdesktop
Using the Client
Windows
- Once you start the client, it will appear as seen in the figure below:
- In the blank, you need to provide either the full name of the computer you wish to access. For ALL Windows machines on the Wolftech domain, the full name of a computer is the computer's assigned name plus the suffix "ece.ncsu.edu". For Example: A machine on the domain called TEST would have the following full name:
test.ece.ncsu.edu
- After entering in the full name of the computer, click the "Connect" button. An authentication prompt will then appear, which is shown in the figure below:
- You must enter your username as "wolftech\YourUserID", as shown in the figure, otherwise the login will fail. For Example: if your NCSU userID is jqpublic, you must enter your username as "wolftech\jqpublic".
- Once you have entered your username and password, click OK to attempt to connect to the machine. If successful, a window will open showing the login process and the desktop of your machine. From here you can access files and run programs as if you were sitting in front of the machine normally.
Closing the Remote Desktop session
- Once you are finished using the machine you can either disconnect or logout. See the image below:
- Log Off closes your remote session and logs you out of the machine.
- Disconnect closes the remote session, but DOES NOT log you out. You remain logged into the machine and your session is locked. A locked session means only you or another administrator can unlock the machine.
HELPFUL HINTS
- You may see the abbreviations RDC or RDP used for Remote Desktop.
- Remote Desktop is sometimes referred to as "Terminal Services".
- If you click the "Windows Security" button on the Start Menu during a remote session, you can find options to shutdown or restart your machine. However, please do not shutdown ECE department machines.