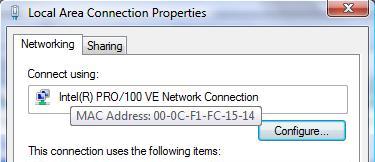Finding your MAC address
All network cards -- be they wired, wireless, or even virtual -- have a unique address assigned to them. This address is called the MAC address. It may also be called the ethernet address, ethernet hardware address, or physical address. This 12 character alphanumeric string is an identification for a network card, and is used to assign IP addresses in the NCSU network.
Format
A MAC address is commonly seen in the following formats:
XX-XX-XX-XX-XX
XX:XX:XX:XX:XX
Finding your MAC Address
Determining the MAC address of your network cards varies depending on the OS your system is running:
Windows 2000/XP/Vista
- Method 1
- Go to Start -> Run, type in "cmd", and hit OK to open a command prompt.
- In the command prompt, type in "ipconfig /all" and hit Enter.
- Scroll through the displayed information to find the listing for the card you want. Be sure you get the right MAC Address for the right card! The description will tell you the model of the card.
- The MAC Address is given as the "physical address", and will be in the XX-XX-XX-XX-XX format.
- Method 2
- Go to Start -> Control Panel -> Network Connections.
- Right-click on the icon for the connection you want, and choose "Properties".
- Your main wired network card is commonly Local Area Connection 1, while wireless cards are displayed as Wireless Network Connection.
- In the new properties window, move your mouse cursor over the model of the network card (Intel PRO/100 in the picture below), and the MAC address of that card will appear.
Apple OS X
Most Apple-branded machines have the MAC address printed somewhere on the case. Older G3 and G4 desktops have the address printed on a label on the rear of the machine. G5 desktops have the address printed on a label on the inside of the side cover. Mac Minis should have the address printed on the bottom of the device. Powerbooks and Macbooks vary according to model. Generally, if you can find the serial number of the machine, you should also find the MAC address.
To find the MAC address within OS X:
- Click on the Apple menu and choose "About This Mac".
- From there, click on "More Info..." to open System Profiler.
- System Profiler can also be opened from Applications/Utilities
- Within System Profiler, click on Network on the left side to display all of the network cards in your machine.
- Click on the network card you want on the right side. The MAC address will be given in the information below in the XX:XX:XX:XX:XX format.