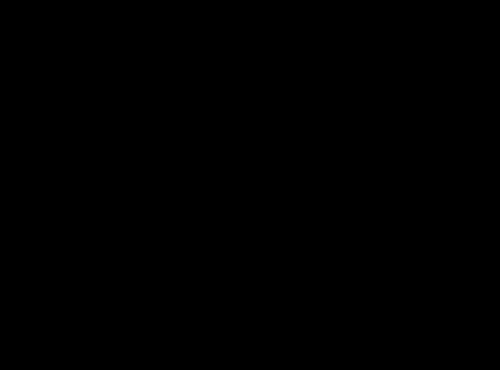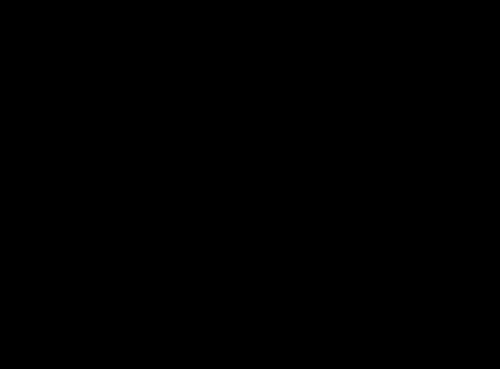VPN SBL W7
Start the Cisco AnyConnect Client
1) From the Windows logon screen, press CTRL+ALT+DEL, then click the button "Switch User".
2) At the next screen, look at the bottom right for the "Network Logon" button. It will appear as a blue-colored button with the graphic of two computer displays. Click this button.
Login to the NCSU VPN service
3) After a short time, the Cisco AnyConnect Client should appear. Click the "Connect" button, then use your NCSU unityID and password to login.
Login to Windows
4) After the client connects to the VPN, it will return to the previous screen and you will see a blue-colored "Disconnect" button in the bottom right. Now click the "Other User" button to return to the Windows login, and use your NCSU unityID and password to login to Windows.
Troubleshooting
Q. I do not see the "Switch User" or "Network Logon" buttons.
A. The Cisco AnyConnect StartBeforeLogon module may not be installed or may be broken. Contact your local computer support.
Q. The Cisco AnyConnect client generates an error about "unsuccessful domain name resolution", or has a blank text field when it comes up.
A. Enter vpn.ncsu.edu in the text field and try again.
Q. The Cisco AnyConnect Client cannot make a connection to the NCSU VPN.
A. Confirm your machine has an active network connection.
Q. My login is being rejected by the Cisco AnyConnect Client.
A. Make sure you are using your NCSU unityID and current password. Contact NCSU OIT if you continue to have issues.
Q. My login is being rejected by my Windows machine.
A. Make sure you are using your NCSU unityID and current password, and that you are attempted to log on to the WOLFTECH domain. Contact your local computer support if you continue to have issues.