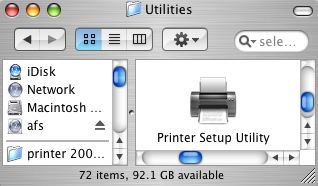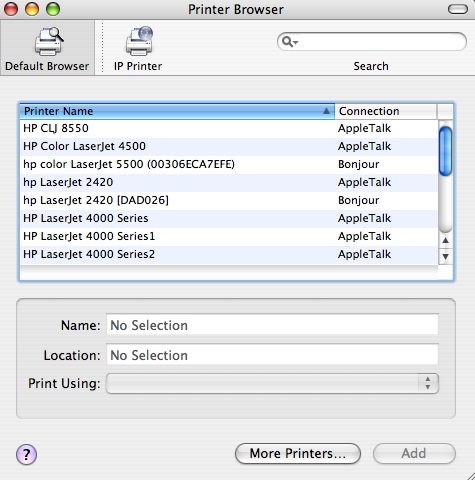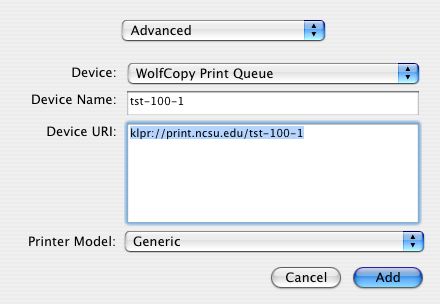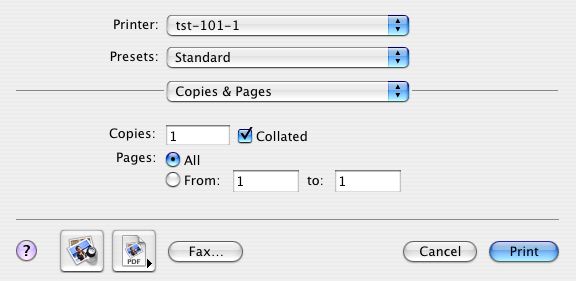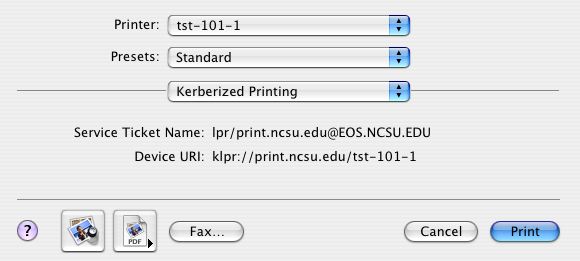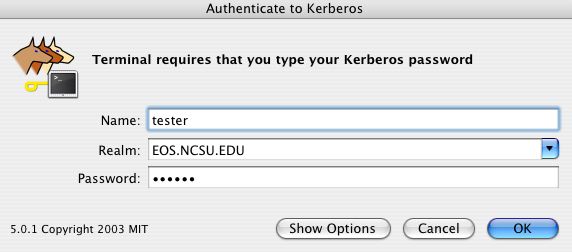Difference between revisions of "User:Rewood/Wolfcopy"
| Line 117: | Line 117: | ||
If you need further help with Wolfcopy printing for MacOS X please contact the ITD Help Desk at http://help.ncsu.edu/. | If you need further help with Wolfcopy printing for MacOS X please contact the ITD Help Desk at http://help.ncsu.edu/. | ||
| + | |||
| + | {{content-itdmac}} | ||
Latest revision as of 11:24, 14 March 2006
WolfCopy/WolfPrint Kerberized Printing at NC State:
An Installation and Usage Guide for Mac OS X
OVERVIEW
Our customized installation of Kerberized Printing is a set of client software that allows a Macintosh computer running Mac OS X 10.2.x or 10.3 or newer to access and use any WolfCopy/WolfPrint printer located on the NCSU campus. The software WILL NOT run on a machine running Mac OS X 10.0.x, 10.1.x, nor any classic version of MacOS. For more information about WolfCopy/WolfPrint and how it all works, go to http://www.ncsu.edu/it/print/
Our Kerberized Printing installer can be downloaded for free from the university's servers. Click on one of the following links below to download the correct installer:
* Kerberized Printing for Mac OS X 10.2 only * Kerberized Printing for Mac OS X 10.3 or newer
- NOTE: You may need Stuffit Expander installed on your machine in order to decompress the .zip file. To download a FREE copy of Stuffit Expander, go to Aladdin System's website at http://www.stuffit.com/expander/download.html
For detailed instructions on installing Kerberized Printing, please read the following instructions:
INSTALLATION INSTRUCTIONS
After downloading Kerberized Printing from the server, the file should decompress automatically and you should see a package icon mounted on your desktop called "wolfcopy.pkg" or wolfcopyxxx.pkg where xxx is a number.
To install, double click in the wolfcopy.pkg icon. After you double click on the icon, the install process will start. You will be prompted for an administrator username and password. After your authenticate, the window that appears should say "Welcome to the Wolf Copy Printing Installer." Click on Continue to move on to the next step:
After clicking on Continue, the installer will display the README file for the Kerberized Printing software. Please read the file and print it out if needed then and click on Continue:
After clicking on Continue, the installer will ask you were you would like to install the Wolf Copy Printing software. Be sure to select the Volume/Disk that is running Mac OS X and click on Continue:
The next window should say "Click Install to perform a basic installation of this software package." Click on Install to continue.
- NOTE: You will have to reboot your machine after the installation is finished:
After the installer runs, it should tell you that "The software was successfully installed." Click Restart to finish installing the software.
USING KERBERIZED PRINTING
Now that you have finished installing Kerberized Printing and rebooted your Macintosh, it is time to set up printers! Before you proceed, you will need to know some information. You will need...
(1) The name of your print server. This is almost always = print.ncsu.edu. (2) the name of your print queue (building code-room number-printer number like tst-101-1) Look at http://print.ncsu.edu/checkqueues.php for a list of available printers/print queues. The official university building codes may be found at http://www.ncsu.edu/campus_map/building-index.htm.
To set up a WolfCopy printer: Open up the "Printer Setup Utility" application located in the /Applications/Utilities/ folder (NOTE: on 10.2 use Print Center):
After you double-click on the Printer Setup Utility icon, a Printer List window will appear. To add a WolfCopy Printer to your machine: Hold down the "option" key on your keyboard and click on the "Add" button:
NOTE: Skip this step if using 10.2 or 10.3 After you option-click on the "Add" button, a Print Browser window will appear. Continue to hold down the option key on the keyboard and click on the More Printers... button.
A window will appear prompting you for a Device, Device Name, Device URI, and Printer Model. After selecting Advanced from the top menu, click on the Device pull down menu and select "WolfCopy Print Queue." You will need to fill out the "Device Name," "Device URI," and "Printer Model" information.
Remember you can go to http://print.ncsu.edu/checkqueues.php and login for a list of available Wolfcopy printers/print queues and to http://www.ncsu.edu/campus_map/building-index.htm to look up buidling codes. In general Wolcopy printers/print queues use a name of the form either: a) back and white printers = "Building Code - Room Number - n" or b) color printers = "Building Code - Room Number - colorn" where n= a number 1-9 assigned when the printer is put in the room. An example would be hlb-000-color1 for the first color printer installed in the Hillsborough Bld in room 000. (Note room 000 hlb does not exist!)
To add a printer, if, for example, you wanted to add the fake Wolfcopy, black and white printer, in room 100 of the "Test" building to your list of printers, you would type in the following as below:
***NOTE: The settings above are not for a real printer. The "Printer Model" settings may vary depending on the maker of printer (HP, etc). The "Generic" setting can be used if you are unsure of the printer model but printer features like color and duplexing may not be available. For help choosing the correct printer model contact the ITD Help Desk at http://help.ncsu.edu.
Click the Add button and the printer is added to the Printer List window and automatically made the default printer (name appears in bold font). Now Quit out of the Printer Setup Utility application. At this point you should be able to print from your favorite applications to the new WolfCopy printer by making sure it is selected in the print dialog.
Note: Some applications like the iLife and Adobe applications use custom printer dialogs which fail to load the WolfCopy drivers for printing. To verify that the WolfCopy drivers have loaded change the pop-up from "Copies & Pages" to "Kerberized Printing" as shown below and verify that Service Ticket Name and Device URI are not empty. If "Kerberized Printing" is not a choice then the drivers have not yet loaded and you must consult the application's help to find out how to get the standard printing dialog in that application. If you need help contact the ITD Help Desk at http://help.ncsu.edu.
After pressing the Print button, a new window will appears prompting you for your kerberos (UNITY) username and password. Type that information into the blanks provided and click on "OK."
After you login successfully, the print job will continue to the print server (print.ncsu.edu) and then should come out of the printer.
Notes: a) If the computer being used does not have a valid, registered, ip address printing may fail without a error dialog.
b) For MacOS X 10.2.x you may have to login to kerberos before printing by using /System/Library/CoreServices/Kerberos.app .
c) Kerberos requires that the clock on your computer have the correct time with in a few minutes of the kerberos server. To verify the time on your computer is correct compare it tohttp://time.ncsu.edu/.
If you need further help with Wolfcopy printing for MacOS X please contact the ITD Help Desk at http://help.ncsu.edu/.
 This article is provided with the permission of NCSU ITD/Mac (http://www.ncsu.edu/mac/).
This article is provided with the permission of NCSU ITD/Mac (http://www.ncsu.edu/mac/).