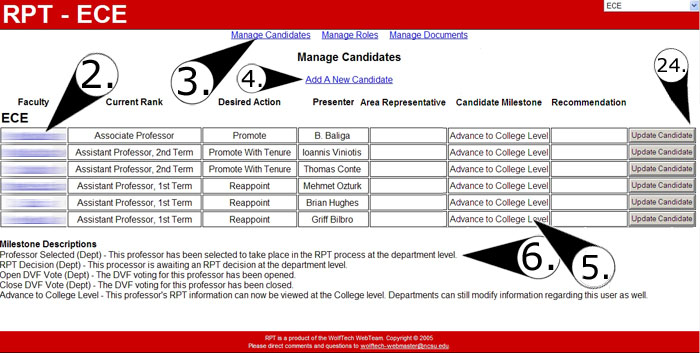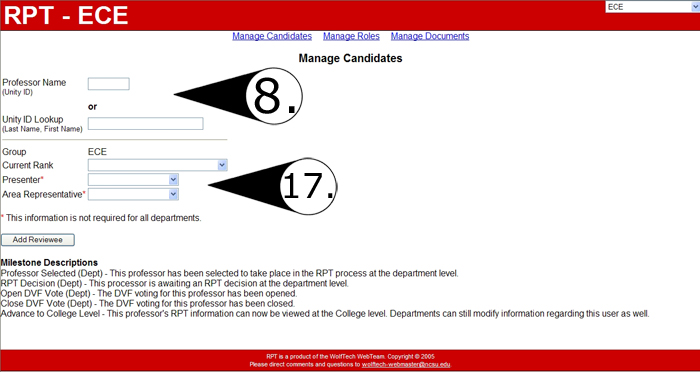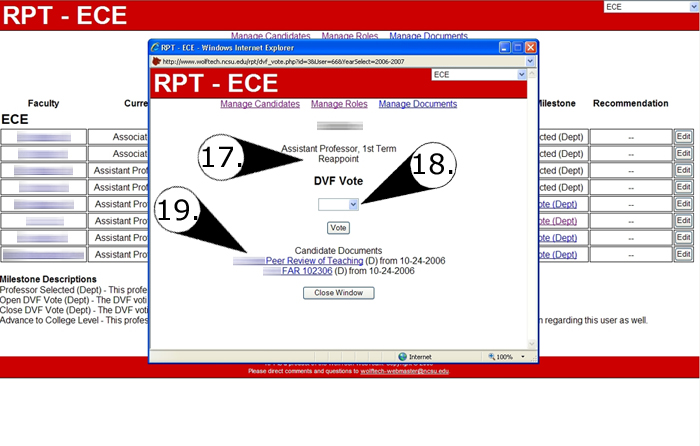Difference between revisions of "RPT:Candidate Management"
| (53 intermediate revisions by 3 users not shown) | |||
| Line 12: | Line 12: | ||
| − | [[Image: | + | [[Image:Page_2.jpg|Manage Candidates]]<br /><br /> |
==Adding a New Candidate== | ==Adding a New Candidate== | ||
| − | If you're looking at a rather empty page, then you have not yet added this year's candidates into the system. To do so, click on the "Add a new candidate" link (marker # | + | If you're looking at a rather empty page, then you have not yet added this year's candidates into the system. To do so, click on the "Add a new candidate" link (marker #4). This will bring you to a new page, which will allow you to enter some basic information about your candidate. |
| Line 24: | Line 24: | ||
===Candidacy Information=== | ===Candidacy Information=== | ||
| − | Next, identify the candidate's CURRENT faculty rank (marker # | + | Next, identify the candidate's CURRENT faculty rank (marker #17). The system is aware of the progression of ranks, and will act accordingly. The next two pieces of information are entirely optional, and will only be used should you use RPT Online for your departmental RPT processes. |
*Presenter -- should your departmental RPT committee require that a candidate require a sponsor. | *Presenter -- should your departmental RPT committee require that a candidate require a sponsor. | ||
*Area Representative -- should your departmental RPT committee require that a member of the faculty's research area sponsor the candidate. | *Area Representative -- should your departmental RPT committee require that a member of the faculty's research area sponsor the candidate. | ||
| − | |||
| − | |||
| − | + | {| | |
| + | |[[Image:Warning.png]] | ||
| + | |'''NOTE''': If your department is simply uploading files for your college to review, that's all you need to do with your candidate information. Please now refer to the instructions for [[RPT:Document_Management|uploading candidate documentation]]. The rest of this page details the management options for those departments who choose to use RPT Online for their departmental processes -- milestones of the selection + online voting. | ||
| + | '''EXCEPTION''': If you want the college to SEE your docs, you WILL need to advance your candidate's milestone to "Advance to College Level". Instructions for that below. | ||
| + | |} | ||
| + | OK, you've decided to take advantage of RPT Online to help streamline your tenure selection. Here's a few things to know. | ||
| − | + | ==Editing Candidates== | |
| − | + | [[Image:page_8b.jpg|Editing Candidates]]<br /><br /> | |
| − | + | Should you click on the "Update Candidate" button (marker #24) for one of your candidates, you will be taken to this screen. Here you can do four things: | |
| − | '' | + | *Correct candidate details -- rank, presenter, area representative. |
| − | + | *Register the Committees recommendation for this candidate. | |
| + | *Move the candidate along the RPT process (see 'Milestones' below). | ||
| + | *Delete the candidate. | ||
| + | Should you choose to delete the candidate, all documents, all comments, associated with the candidate will be removed. This should not be confused with the candidate withdrawing, or the DVF voting against the candidate (see 'Voting' below). This removes all evidence that the candidate was ever up for consideration. | ||
| + | |||
| + | On this page, which is '''only accessible by the Department Head and the Departmental RPT Chair''', you can also track DVF votes (marker #16). Additional information on voting is presented below. | ||
| + | |||
| + | ==Milestones== | ||
| + | The milestones (marker #4) listed next to each candidate denote their progress in RPT Online, and the departmental RPT process. | ||
| + | |||
| + | ===Professor Selected=== | ||
| + | This professor has been selected to take place in the RPT process at the department level. | ||
| + | ===Open DVF Vote=== | ||
| + | The DVF voting for this professor has been opened. Should voting be open, this link will also take voting faculty to their ballot page. | ||
| + | ===Close DVF Vote=== | ||
| + | The DVF voting for this professor has been closed. | ||
| + | ===Advance to College Level=== | ||
| + | This professor's RPT information can now be viewed at the College level. Departments can still modify information regarding this user as well. Once the College RPT committee takes possesion of the candidate, all department control over that candidate is removed. | ||
| + | |||
| + | |||
| + | |||
| + | ==Candidate Details== | ||
[[Image:page_3c.jpg|Manage Candidates]]<br /><br /> | [[Image:page_3c.jpg|Manage Candidates]]<br /><br /> | ||
| − | ''' | + | RPT committes can view details on each of the candidates by clicking on their name (marker #6). This will bring up a window (marker #7) with links to candidate documents and comments (these are seen '''ONLY by the committee, not the DVF''').<br /> |
| − | + | ||
| − | -- | + | Committee members are able to use this popup to add in comments for other RPT Committee members to read and discuss. |
| + | |||
| + | ==Voting== | ||
| + | [[Image:Voting_new.jpg|Voting Details]]<br /><br /> | ||
| + | ===Calling the Vote=== | ||
| + | To call the vote on a candidate, update the candidate's milestone (marker #14) to "Open DVF Vote". | ||
| + | |||
| + | ===DVF Voting=== | ||
| + | Once the vote has been opened, all eligible voters will now see a link (marker #5) on the main "Manage Candidates" page. For most people, this is the only page they'd see. Clicking on this link will bring up another window with: | ||
| + | *the candidates basic information (marker #17) | ||
| + | *all candidate documents (marker #19) | ||
| + | *a pulldown which will indicate the DVF vote -- "Yes", "No", "Abstain" (marker #18) | ||
| + | Once the DVF member is ready to vote, he simply makes his selection, and clicks the "Vote" button. His vote is cast. He may not change his vote unless the Chair deems to recall all votes for this candidate. | ||
| + | |||
| + | ===Results / Progress=== | ||
| + | Should a vote be in progress, you may see the number of eligible voters and the current number of votes. Total eligible voters are calculated based on the number of users you've entered into the system and given a role with voting rights. Should enough votes be already cast, you will be able to view a list of those faculty who have not yet cast their vote. This will allow you to encourage all remaining faculty to vote. You will NOT be able to determine their vote once cast (see below). | ||
| − | -- | + | ===Recalling a Vote=== |
| − | [[ | + | Should you need to recall/discard the votes cast, move the candidates 'milestone' back one. Doing so will cause the vote to be canceled, and will clear all current votes. You do not have the option to clear one or two votes -- its all or nothing. Once votes are cleared, they cannot be restored. |
| − | + | ===Skipping the Voting System=== | |
| + | RPT Online does not *require* you to use the electronic voting system. Should your department wish to skip this functionality, simply progress the candidate pass the vote. Edit the candidate and update his milestone (marker #14) to put him past the vote. You'll have the option (as long as no votes were cast) to manually enter a paper ballot into the system. Or not. | ||
| + | ===Confidentiality of the Voting System=== | ||
| + | {| | ||
| + | |[[image:important.png]] | ||
| + | | It should be noted that great efforts have been placed on keeping all voting confidential. We are aware that secrecy is essential in preserving a fair evaluation of the faculty candidate. | ||
| + | |} | ||
| + | *No associatations are made in our databases between those who have voted, and their actual vote. | ||
| + | *Results are not realtime -- no results are displayed until all votes have been cast, or the vote is closed. | ||
| + | **Because of this, individual votes cannot be recalled or changed. | ||
| + | **Should such a request be made, the only solution is to close the vote, and call a new vote, and in doing so, erase all previous votes for that candidate. | ||
| + | *However, there is nothing requiring an electronic vote -- simply progress the candidate pass the vote, and you'll have the option (as long as no votes were cast) to manually enter a paper ballot into the system. | ||
| + | *The entire RPT Online site uses SSL encryption. | ||
Latest revision as of 10:42, 30 November 2007

When you first log into http://www.wolftech.ncsu.edu/rpt/ you'll see a dropdown menu (marker #1). "Please Choose An Area" -- in this dropdown, you'll be asked to choose the area you would like to work within.
Please note that you may only have one option to choose from. The page will refresh as soon as you change which area you'd like to view.
After you have selected an area, you should see links at the top of the page. Which links you see will depend upon your access privileges -- those with full access will see the following links:
- "Manage Candidates"
- "Manage Roles"
- "Manage Documents"
Below these links is a list of all the candidates associated with your area. The default page is the "Manage Candidates" page; should you need to return to this page later, clicking the "Manage Candidates" link (marker #3) will do so.
Adding a New Candidate
If you're looking at a rather empty page, then you have not yet added this year's candidates into the system. To do so, click on the "Add a new candidate" link (marker #4). This will bring you to a new page, which will allow you to enter some basic information about your candidate.
User Lookup
The first part of entering a new candidate is to identify them! We think we've made this as easy as possible. Should you know their UnityID, please just enter that into the first box (marker #8). Otherwise, you can enter their last name into the second box. This will cause the system to 'find' the person you're looking for -- the more information you put, the closer you'll get. Once you've found your candidate, click their name, and the "UnityID" box will be filled in for you.
Candidacy Information
Next, identify the candidate's CURRENT faculty rank (marker #17). The system is aware of the progression of ranks, and will act accordingly. The next two pieces of information are entirely optional, and will only be used should you use RPT Online for your departmental RPT processes.
- Presenter -- should your departmental RPT committee require that a candidate require a sponsor.
- Area Representative -- should your departmental RPT committee require that a member of the faculty's research area sponsor the candidate.
| NOTE: If your department is simply uploading files for your college to review, that's all you need to do with your candidate information. Please now refer to the instructions for uploading candidate documentation. The rest of this page details the management options for those departments who choose to use RPT Online for their departmental processes -- milestones of the selection + online voting.
EXCEPTION: If you want the college to SEE your docs, you WILL need to advance your candidate's milestone to "Advance to College Level". Instructions for that below. |
OK, you've decided to take advantage of RPT Online to help streamline your tenure selection. Here's a few things to know.
Editing Candidates
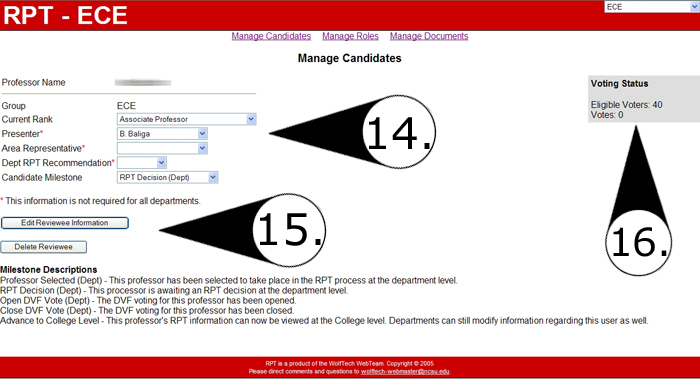
Should you click on the "Update Candidate" button (marker #24) for one of your candidates, you will be taken to this screen. Here you can do four things:
- Correct candidate details -- rank, presenter, area representative.
- Register the Committees recommendation for this candidate.
- Move the candidate along the RPT process (see 'Milestones' below).
- Delete the candidate.
Should you choose to delete the candidate, all documents, all comments, associated with the candidate will be removed. This should not be confused with the candidate withdrawing, or the DVF voting against the candidate (see 'Voting' below). This removes all evidence that the candidate was ever up for consideration.
On this page, which is only accessible by the Department Head and the Departmental RPT Chair, you can also track DVF votes (marker #16). Additional information on voting is presented below.
Milestones
The milestones (marker #4) listed next to each candidate denote their progress in RPT Online, and the departmental RPT process.
Professor Selected
This professor has been selected to take place in the RPT process at the department level.
Open DVF Vote
The DVF voting for this professor has been opened. Should voting be open, this link will also take voting faculty to their ballot page.
Close DVF Vote
The DVF voting for this professor has been closed.
Advance to College Level
This professor's RPT information can now be viewed at the College level. Departments can still modify information regarding this user as well. Once the College RPT committee takes possesion of the candidate, all department control over that candidate is removed.
Candidate Details
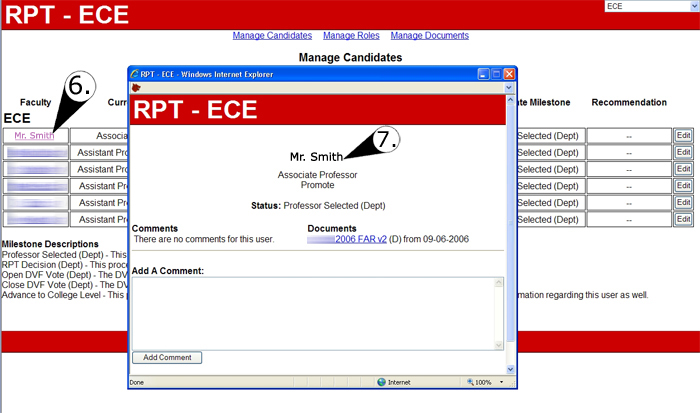
RPT committes can view details on each of the candidates by clicking on their name (marker #6). This will bring up a window (marker #7) with links to candidate documents and comments (these are seen ONLY by the committee, not the DVF).
Committee members are able to use this popup to add in comments for other RPT Committee members to read and discuss.
Voting
Calling the Vote
To call the vote on a candidate, update the candidate's milestone (marker #14) to "Open DVF Vote".
DVF Voting
Once the vote has been opened, all eligible voters will now see a link (marker #5) on the main "Manage Candidates" page. For most people, this is the only page they'd see. Clicking on this link will bring up another window with:
- the candidates basic information (marker #17)
- all candidate documents (marker #19)
- a pulldown which will indicate the DVF vote -- "Yes", "No", "Abstain" (marker #18)
Once the DVF member is ready to vote, he simply makes his selection, and clicks the "Vote" button. His vote is cast. He may not change his vote unless the Chair deems to recall all votes for this candidate.
Results / Progress
Should a vote be in progress, you may see the number of eligible voters and the current number of votes. Total eligible voters are calculated based on the number of users you've entered into the system and given a role with voting rights. Should enough votes be already cast, you will be able to view a list of those faculty who have not yet cast their vote. This will allow you to encourage all remaining faculty to vote. You will NOT be able to determine their vote once cast (see below).
Recalling a Vote
Should you need to recall/discard the votes cast, move the candidates 'milestone' back one. Doing so will cause the vote to be canceled, and will clear all current votes. You do not have the option to clear one or two votes -- its all or nothing. Once votes are cleared, they cannot be restored.
Skipping the Voting System
RPT Online does not *require* you to use the electronic voting system. Should your department wish to skip this functionality, simply progress the candidate pass the vote. Edit the candidate and update his milestone (marker #14) to put him past the vote. You'll have the option (as long as no votes were cast) to manually enter a paper ballot into the system. Or not.
Confidentiality of the Voting System
| It should be noted that great efforts have been placed on keeping all voting confidential. We are aware that secrecy is essential in preserving a fair evaluation of the faculty candidate. |
- No associatations are made in our databases between those who have voted, and their actual vote.
- Results are not realtime -- no results are displayed until all votes have been cast, or the vote is closed.
- Because of this, individual votes cannot be recalled or changed.
- Should such a request be made, the only solution is to close the vote, and call a new vote, and in doing so, erase all previous votes for that candidate.
- However, there is nothing requiring an electronic vote -- simply progress the candidate pass the vote, and you'll have the option (as long as no votes were cast) to manually enter a paper ballot into the system.
- The entire RPT Online site uses SSL encryption.