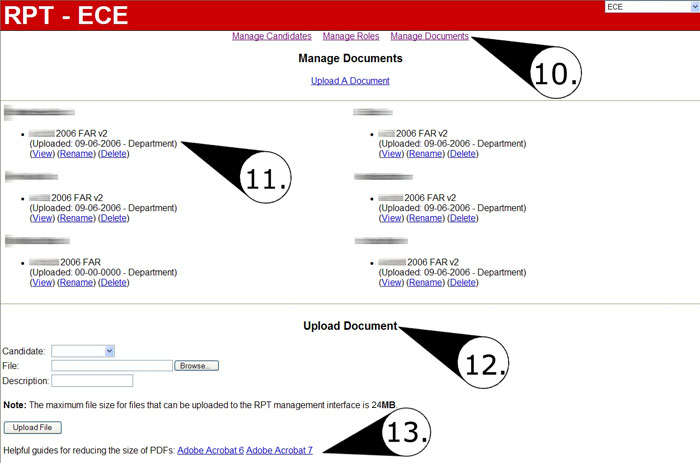Difference between revisions of "RPT:Document Management"
m |
m |
||
| Line 1: | Line 1: | ||
{{Webtools:rpt}} | {{Webtools:rpt}} | ||
| − | ==Uploading Files to | + | ==Uploading Files to RPT Online== |
When you first log into http://www.wolftech.ncsu.edu/rpt/ you'll see two | When you first log into http://www.wolftech.ncsu.edu/rpt/ you'll see two | ||
| Line 7: | Line 7: | ||
to upload/delete options in. Please note that you may only have one option | to upload/delete options in. Please note that you may only have one option | ||
to choose from. | to choose from. | ||
| − | |||
| − | |||
| − | |||
The page will refresh as soon as you change which area you'd like to view. | The page will refresh as soon as you change which area you'd like to view. | ||
| Line 32: | Line 29: | ||
Barring any problem, your file should be uploaded without incident. | Barring any problem, your file should be uploaded without incident. | ||
| − | |||
| − | |||
Please report any issues to ece-webmaster@ncsu.edu | Please report any issues to ece-webmaster@ncsu.edu | ||
Revision as of 11:56, 26 September 2006
Uploading Files to RPT Online
When you first log into http://www.wolftech.ncsu.edu/rpt/ you'll see two dropdown menus. One will say "Please Choose An Area" and the other will be a combination of years. In the first dropdown, choose the area you would like to upload/delete options in. Please note that you may only have one option to choose from.
The page will refresh as soon as you change which area you'd like to view.
After you have selected an area, you should see two links at the top of the page. One says "Manage Candidates" and the other says "Manage Documents". Below these links is a list of all the candidates in your area.
Click the "Manage Documents" link. The "Manage Documents" page will come up. The first thing you will see is a list of all the candidates in the area. If these users have files already uploaded, you will see those files below their names. To upload a file for a user, scroll to the bottom of the page, where you will find a simple form.
First, choose the Candidate you are uploading the file for from the dropdown menu. Once you have selected the candidate, you will choose the file that you wish to upload. To do this, quick the "Browse" button on the line below the dropdown menu. Navigate to the file you wish to upload, select it, and click "Ok". Finally, we will need you to give a quick description of the file you are uploading. Once you have done this, double check all your entries and click the "Upload File" button.
Barring any problem, your file should be uploaded without incident.
Please report any issues to ece-webmaster@ncsu.edu