Difference between revisions of "RPT:User Management"
m |
m |
||
| Line 16: | Line 16: | ||
Click the "Manage Roles" link (marker #20) to bring up the "Manage Roles" page. The first thing you will see is a list of all the departmental users in RPT Online. If a member of your department is not listed here, then they have ZERO access to RPT Online. Who you should add, and why is explained below. | Click the "Manage Roles" link (marker #20) to bring up the "Manage Roles" page. The first thing you will see is a list of all the departmental users in RPT Online. If a member of your department is not listed here, then they have ZERO access to RPT Online. Who you should add, and why is explained below. | ||
| − | + | ==Adding Users== | |
| − | |||
| − | |||
The first part of giving someone access to use RPT Online is to add them into the system. We think we've made this as easy as possible. Should you know their UnityID, please just enter that into the first box (marker #23). Otherwise, you can enter their last name into the second box. This will cause the system to 'find' the person you're looking for -- the more information you put, the closer you'll get. Once you've found your candidate, click their name, and the "UnityID" box will be filled in for you. After you click "Add User" you'll be asked to identify the role that user will play. | The first part of giving someone access to use RPT Online is to add them into the system. We think we've made this as easy as possible. Should you know their UnityID, please just enter that into the first box (marker #23). Otherwise, you can enter their last name into the second box. This will cause the system to 'find' the person you're looking for -- the more information you put, the closer you'll get. Once you've found your candidate, click their name, and the "UnityID" box will be filled in for you. After you click "Add User" you'll be asked to identify the role that user will play. | ||
| − | + | ==Types of Roles== | |
There are many abilities within the RPT system. Below are a list of the types of users, and a list of their abilities. | There are many abilities within the RPT system. Below are a list of the types of users, and a list of their abilities. | ||
| − | + | ===Associate DVF=== | |
| + | *View for Associate DVF | ||
| + | *Vote | ||
;Department Head: Add Comments, Add Sub-Areas (College & University Level Only), Add/Edit Reviewee, Add/Edit User Permissions, Upload, View Comments, View for Non-DVF | ;Department Head: Add Comments, Add Sub-Areas (College & University Level Only), Add/Edit Reviewee, Add/Edit User Permissions, Upload, View Comments, View for Non-DVF | ||
;Full DVF:View for Full DVF/CRPT, Vote | ;Full DVF:View for Full DVF/CRPT, Vote | ||
| Line 30: | Line 30: | ||
;RPT Committee Member:Add Comments, View Comments, View for Full DVF/CRPT, Vote | ;RPT Committee Member:Add Comments, View Comments, View for Full DVF/CRPT, Vote | ||
;Uploader:Upload Documents, View for Non-DVF (typically administrative assistants charged with assisting the RPT Chair) | ;Uploader:Upload Documents, View for Non-DVF (typically administrative assistants charged with assisting the RPT Chair) | ||
| − | + | ==Changing Roles== | |
[[Image:page_6b.jpg|Choose the are u are affiliated with.]]<br /><br /> | [[Image:page_6b.jpg|Choose the are u are affiliated with.]]<br /><br /> | ||
Only the Department Head and the RPT Chair have the ability to edit user roles. | Only the Department Head and the RPT Chair have the ability to edit user roles. | ||
| − | + | ==Removing Users== | |
Removing a user from the system entirely can be done very easily. Simply click on their "Remove User" button (marker #22). Doing so will remove their access immediately. | Removing a user from the system entirely can be done very easily. Simply click on their "Remove User" button (marker #22). Doing so will remove their access immediately. | ||
Revision as of 20:38, 3 November 2006

When you first log into http://www.wolftech.ncsu.edu/rpt/ you'll see a dropdown menu (marker #1). "Please Choose An Area" -- in this dropdown, you'll be asked to choose the area you would like to work within.
Please note that you may only have one option to choose from. The page will refresh as soon as you change which area you'd like to view.
After you have selected an area, you should see links at the top of the page. Which links you see will depend upon your access privileges -- those with full access will see the following links:
- "Manage Candidates"
- "Manage Roles"
- "Manage Documents"
Below these links is a list of all the candidates associated with your area.
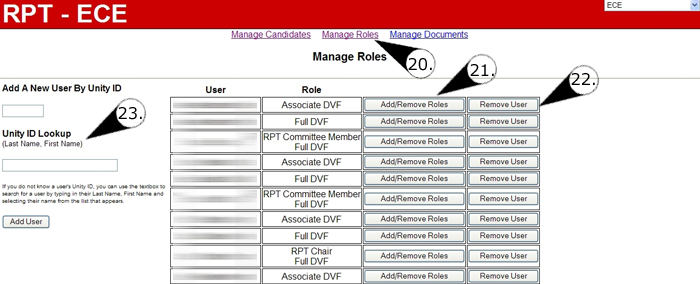
Click the "Manage Roles" link (marker #20) to bring up the "Manage Roles" page. The first thing you will see is a list of all the departmental users in RPT Online. If a member of your department is not listed here, then they have ZERO access to RPT Online. Who you should add, and why is explained below.
Adding Users
The first part of giving someone access to use RPT Online is to add them into the system. We think we've made this as easy as possible. Should you know their UnityID, please just enter that into the first box (marker #23). Otherwise, you can enter their last name into the second box. This will cause the system to 'find' the person you're looking for -- the more information you put, the closer you'll get. Once you've found your candidate, click their name, and the "UnityID" box will be filled in for you. After you click "Add User" you'll be asked to identify the role that user will play.
Types of Roles
There are many abilities within the RPT system. Below are a list of the types of users, and a list of their abilities.
Associate DVF
- View for Associate DVF
- Vote
- Department Head
- Add Comments, Add Sub-Areas (College & University Level Only), Add/Edit Reviewee, Add/Edit User Permissions, Upload, View Comments, View for Non-DVF
- Full DVF
- View for Full DVF/CRPT, Vote
- RPT Chair
- Add Comments, Add Sub-Areas (College & University Level Only), Add/Edit Reviewee, Add/Edit User Permissions, Upload, View Comments, View for Full DVF/CRPT, Vote
- RPT Committee Member
- Add Comments, View Comments, View for Full DVF/CRPT, Vote
- Uploader
- Upload Documents, View for Non-DVF (typically administrative assistants charged with assisting the RPT Chair)
Changing Roles
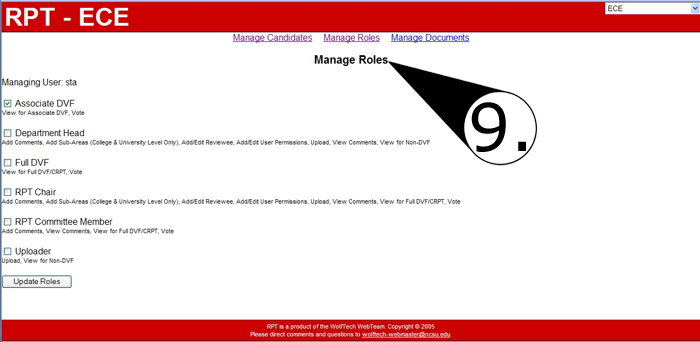
Only the Department Head and the RPT Chair have the ability to edit user roles.
Removing Users
Removing a user from the system entirely can be done very easily. Simply click on their "Remove User" button (marker #22). Doing so will remove their access immediately.