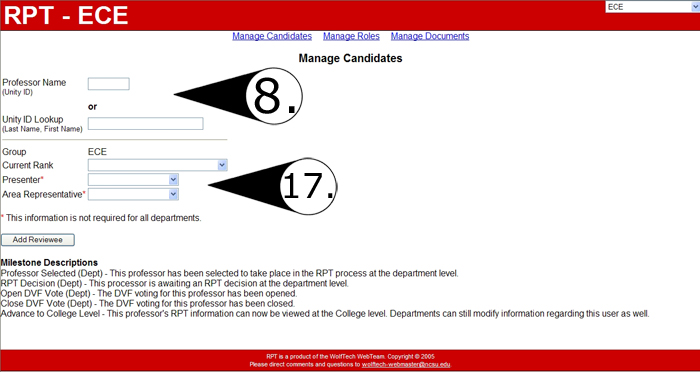RPT:Candidate Management

When you first log into http://www.wolftech.ncsu.edu/rpt/ you'll see a dropdown menu (marker #1). "Please Choose An Area" -- in this dropdown, you'll be asked to choose the area you would like to work within.
Please note that you may only have one option to choose from. The page will refresh as soon as you change which area you'd like to view.
After you have selected an area, you should see links at the top of the page. Which links you see will depend upon your access privileges -- those with full access will see the following links:
- "Manage Candidates"
- "Manage Roles"
- "Manage Documents"
Below these links is a list of all the candidates associated with your area. The default page is the "Manage Candidates" page; should you need to return to this page later, clicking the "Manage Candidates" link (marker #3) will do so.
Adding a New Candidate
If you're looking at a rather empty page, then you have not yet added this year's candidates into the system. To do so, click on the "Add a new candidate" link (marker #??). This will bring you to a new page, which will allow you to enter some basic information about your candidate.
User Lookup
The first part of entering a new candidate is to identify them (marker #8)! We think we've made this as easy as possible. Should you know their UnityID, please just enter that into the first box. Otherwise, you can enter their last name into the second box. This will cause the system to 'find' the person you're looking for -- the more information you put, the closer you'll get. Once you've found your candidate, click their name, and the "UnityID" box will be filled in for you.
Candidacy Information
Next, identify the candidate's CURRENT faculty rank. The system is aware of the progression of ranks, and will act accordingly. The next two pieces of information are entirely optional, and will only be used should you use RPT Online for your departmental RPT processes.
- Presenter -- should your departmental RPT committee require that a candidate require a sponsor.
- Area Representative -- should your departmental RPT committee require that a member of the faculty's research area sponsor the candidate.
Milestone Info
(marker #5)
Explanation
2. Faculty up for RPT process; clicking the names brings up a window with links to documents and comments when permissions allow.
3. Current Page
4. If DVF/RPT voting is open, a link will appear to vote.
5. Displays what step in the process the user is at.
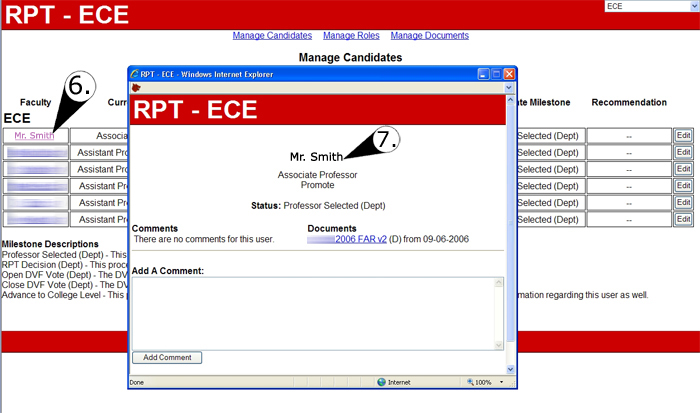
6. Clicking these links brings up new window
7. Not everyone will see everything in this new window. It depends on permissions.
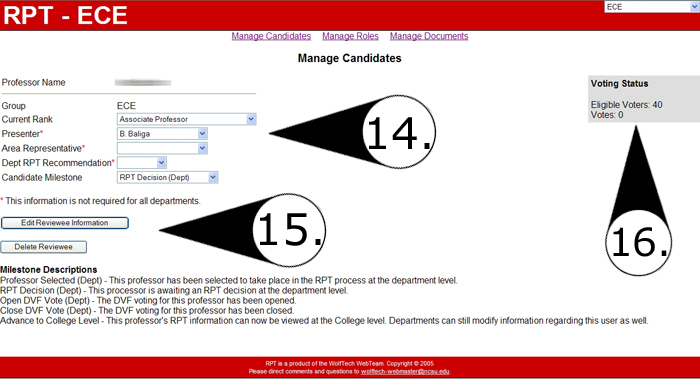
11. Document upload interface. Documents for Department/College/University levels are all separate.