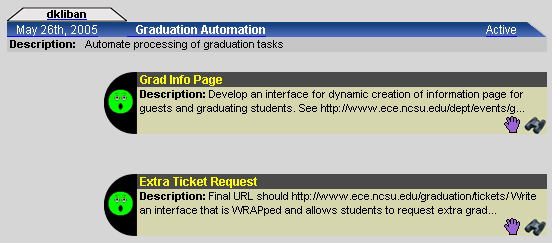User:Pegeraki/HB Projex
WolfTech Webteam Handbook
Getting a Task from Projex
The Projex website, located at http://www.ece.ncsu.edu/tools/projex , contains a listing of the tasks, assignments, and projects which need to be completed. After authenticating, you will be brought to the Projex Manager home page. Here, you will see a listing of all currently active projects. Each assignment contains the date it was created, title, author, and a brief description of what needs to be done. Clicking the project will provide a more detailed description of the project; in addition, it will list the various tasks associated with the project.
In order to find various tasks which are available, click on the “Available Tasks” link on the left side of the screen. This will list all available tasks in every active project in Projex. To claim a task as your own, find the tasks with a green face to the left of the task description. Clicking the purple hand at the bottom, right corner of the task will take you to a confirmation screen to claim the task. By clicking yes you assume the responsibilities for this task. The task now gets moved to the top of the list of tasks in the project and will appear with a yellow face. By doing this you can now update the status of the project and make log entries of your progress on the task.
Look at the image below. At the top is a main project heading which indicates the owner (dkliban), date the task was created (May 26'th, 2005), title (Graduation Automation), whether the task is active, and a brief description. If you will look below the project heading, you will see two tasks within the project. These two tasks are "Grad Info Page" and "Extra Ticket Request." Notice the Green faces to the left of the task information panels. This indicates that a task in unclaimed. Anyone may claim it by click the purple hand in the lower right corner of the task.
For tasks that are unclaimed, no name will appear in the task title bar. If a task is claimed, that person's Unity ID will appear in the far right of the task title bar. For tasks that you own, a pencil, notepad, and binoculars will appear in the lower right hand corner of the task pane. The pencil allows you to modify task information. Clicking the notepad will add a journal entry. Lastly, the binoculars will take you to the task page, with all the task information.